Bu yazımızda sizlerle Trellix Epo yönetim sunucusunun kurulumunu göstereceğiz.
Öncelikle lab ortamımın bir özetini sizlerle paylaşıyoruz.
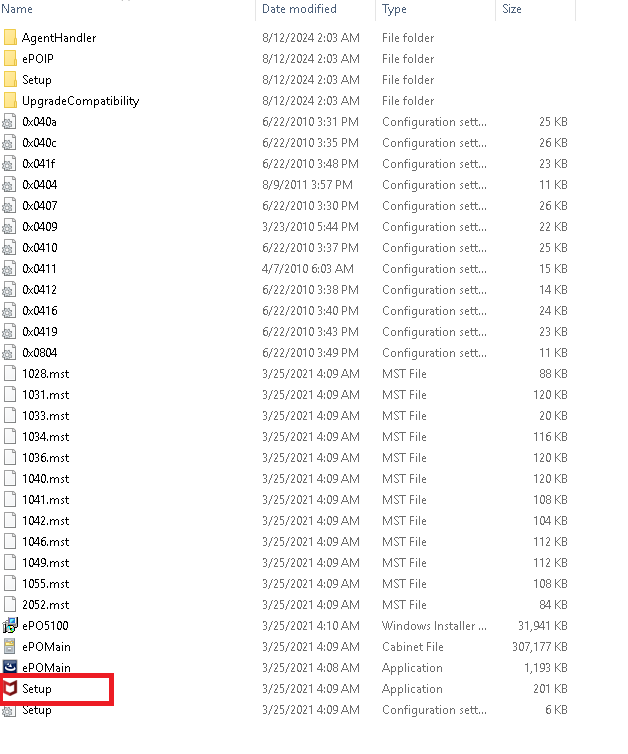
Karşımıza gelen ilk pencerede başka bir Epo sunucusunun veri tabanından geri dönmek isteyip istemediğimizi soruyor. “Restore ePO from an existing database snapshot” seçeneğini işaretlemeden Next butonu ile devam ediyoruz.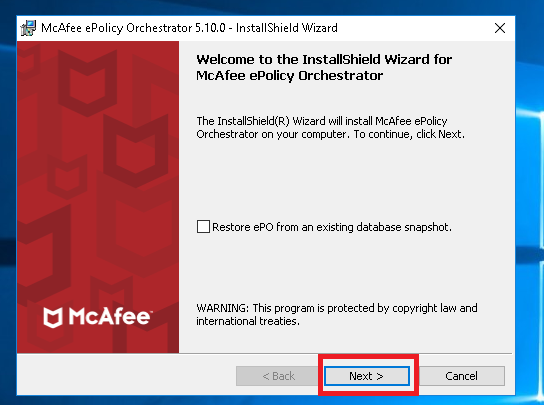
Kurulumun yapılacağı klasör yolunu belirtiyor. Değiştirmeden next butonu ile devam ediyoruz.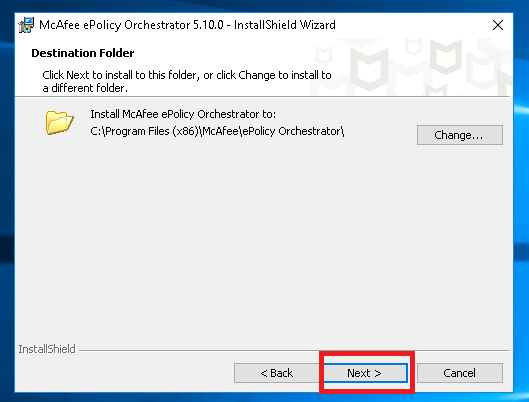
SQL veri tabanını tanımlamak için No seçeneği ile devam ediyoruz.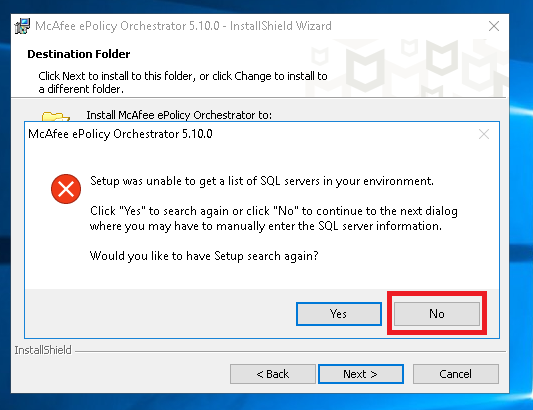
Database Server satırına SQL sunucumuzun IP adresini yazıyoruz. Database Server Credentials kısmında SQL bilgilerimizi yazıyoruz.
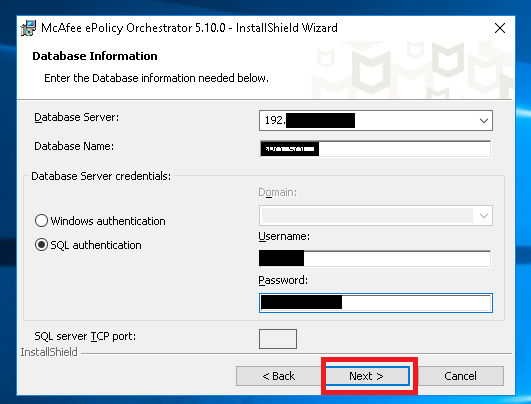
Kuruluma başlamadan önce sistem kontrolü yapıyor. Finish ile devam ediyoruz.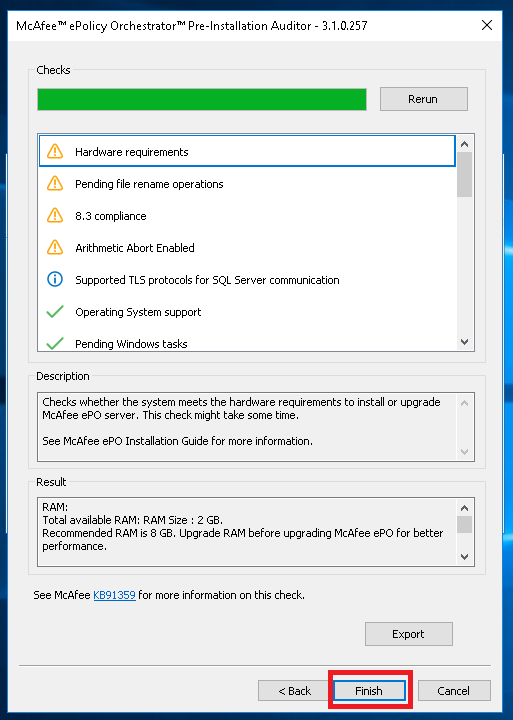
Bir sonraki ekranda Trellix tarafından kullanılacak tüm portları listeliyor. Herhangi bir değişiklik yapmadan Next ile devam ediyoruz.
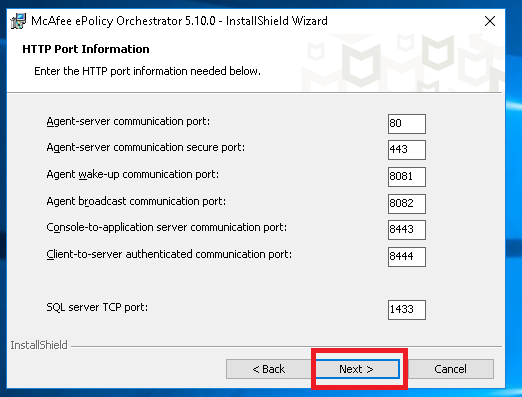
Bir sonraki ekranın üst kısmında Epo yönetim sunucusu yönetici hesabı için kullanıcı adı ve şifre belirlememizi istiyor. Bilgileri dolduruyoruz. Alt tarafta ise olası bir kurtarma senaryosunda, kullanılacak olan anlık görüntüyü şifrelememizi istiyor. Kurtarma şifremizi giriyor ve doğruluyoruz.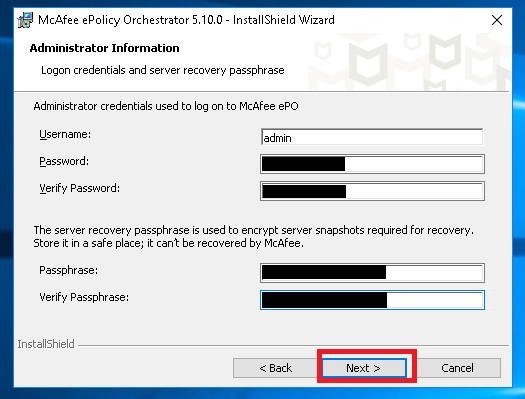
Lisans anahtarını yazıp next ile devam ediyoruz.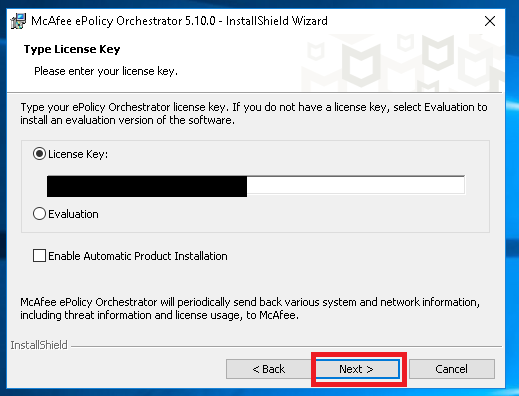
Karşımıza kullanıcı sözleşmesi geliyor. Sözleşmeyi onaylayıp OK ile devam ediyoruz.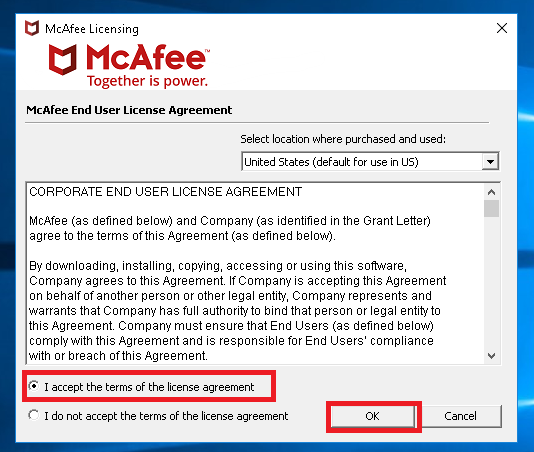
Install butonu ile kurulumu başlatıyoruz.
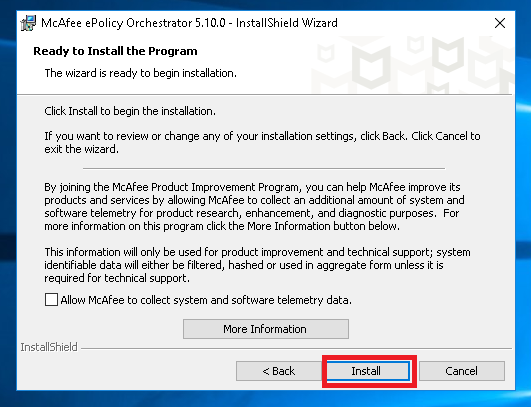
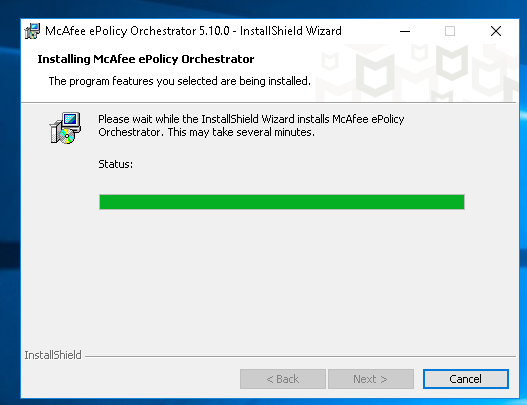
Kurulum tamamlandığında Finish butonu ile işlemi tamamlıyoruz.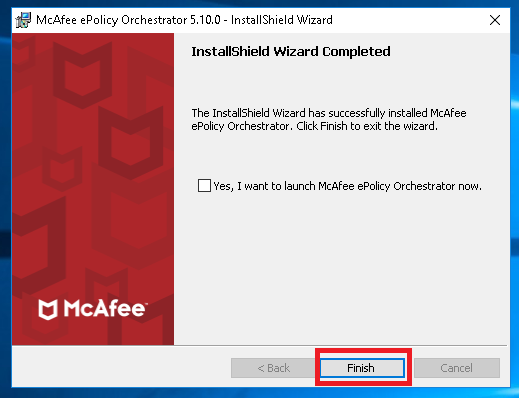
Şimdi Trellix Web Sitesinden indirdiğimiz güncellemenin kurulumunu gerçekleştireceğiz.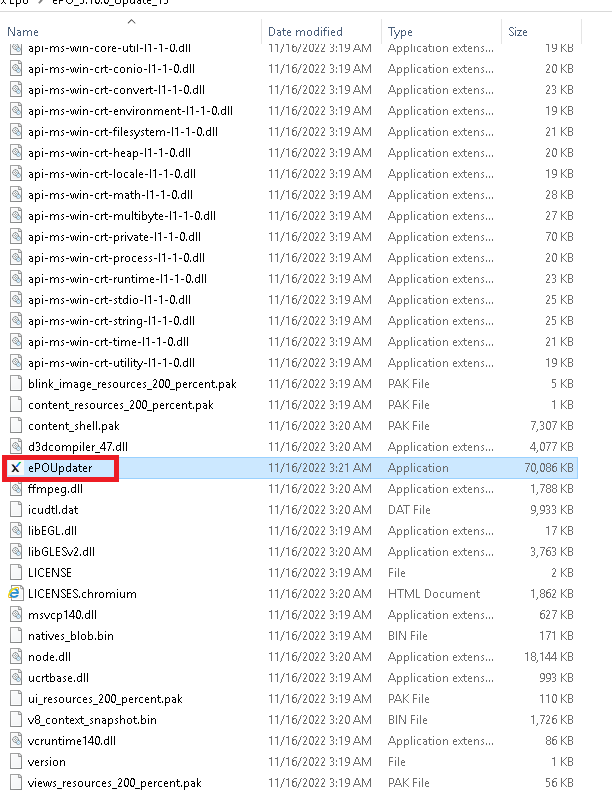
Açılan pencerede Epo’nun kurulu olduğu sunucu bilgileri geliyor. SQL şifresini yazıyoruz. “I Accept the license agreement” kutucuğunu işaretleyip Continue ile devam ediyoruz.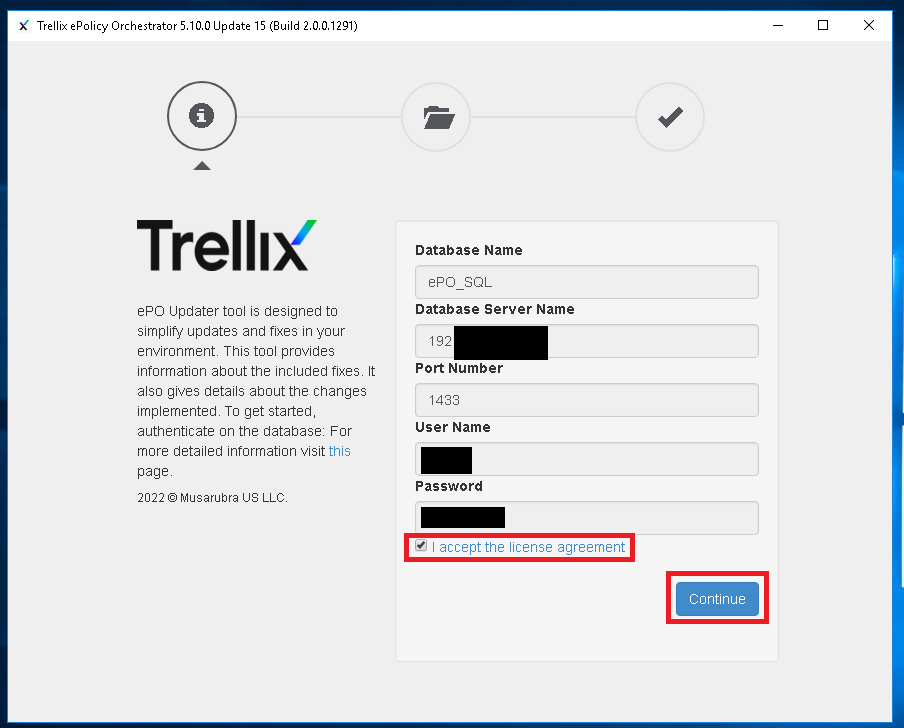 Güncelleme içeriği ile ilgili bilgi veriyor. Sayfanın altındaki Continue butonu ile devam ediyoruz.
Güncelleme içeriği ile ilgili bilgi veriyor. Sayfanın altındaki Continue butonu ile devam ediyoruz.
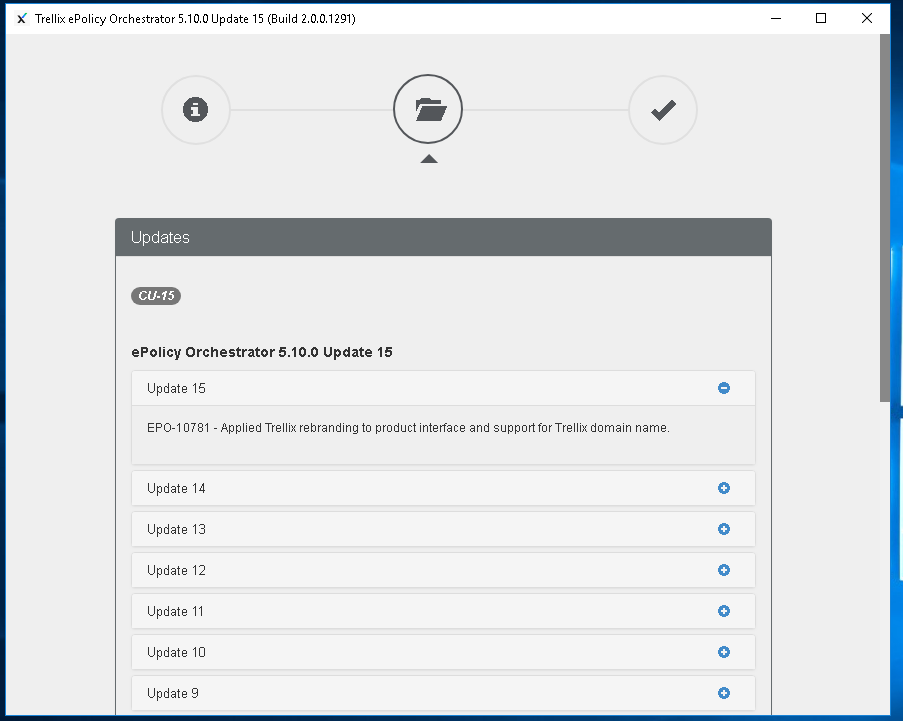
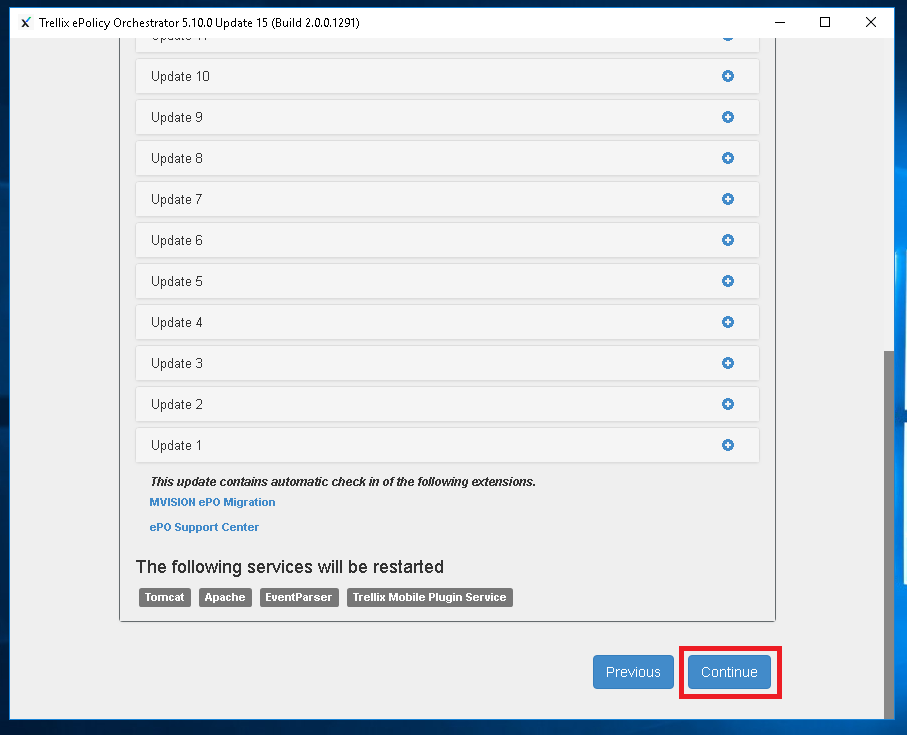 Trellix güncellemeleri ile ilgili olarak uyarı penceresi çıkıyor. Kutucuğu işaretleyerek OK butonu ile ilerliyoruz.
Trellix güncellemeleri ile ilgili olarak uyarı penceresi çıkıyor. Kutucuğu işaretleyerek OK butonu ile ilerliyoruz.
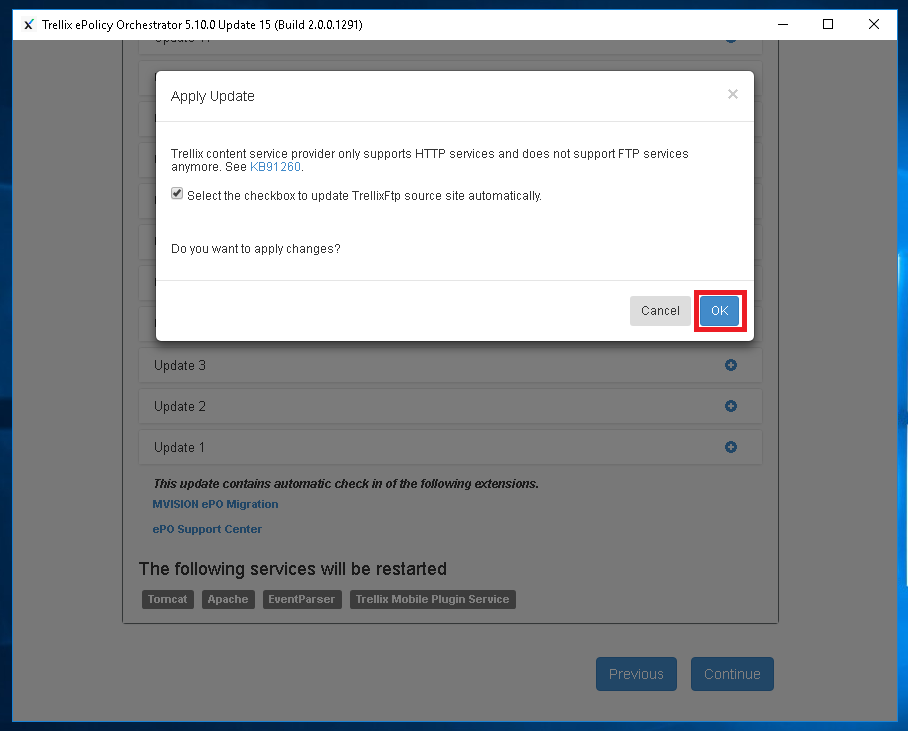 Sunucu üzerinde çalışan Trellix’e ait servisler güncelleme için durduruluyor.
Sunucu üzerinde çalışan Trellix’e ait servisler güncelleme için durduruluyor.
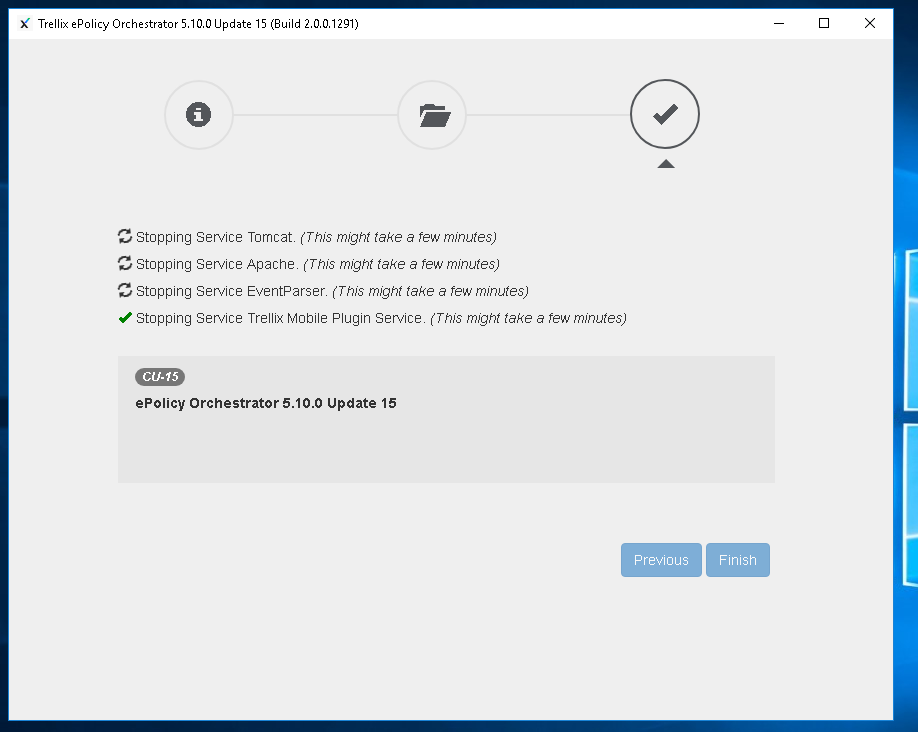 Tüm servisler otomatik durduruluyor ve güncelleme bu aşamada başlıyor.
Tüm servisler otomatik durduruluyor ve güncelleme bu aşamada başlıyor.
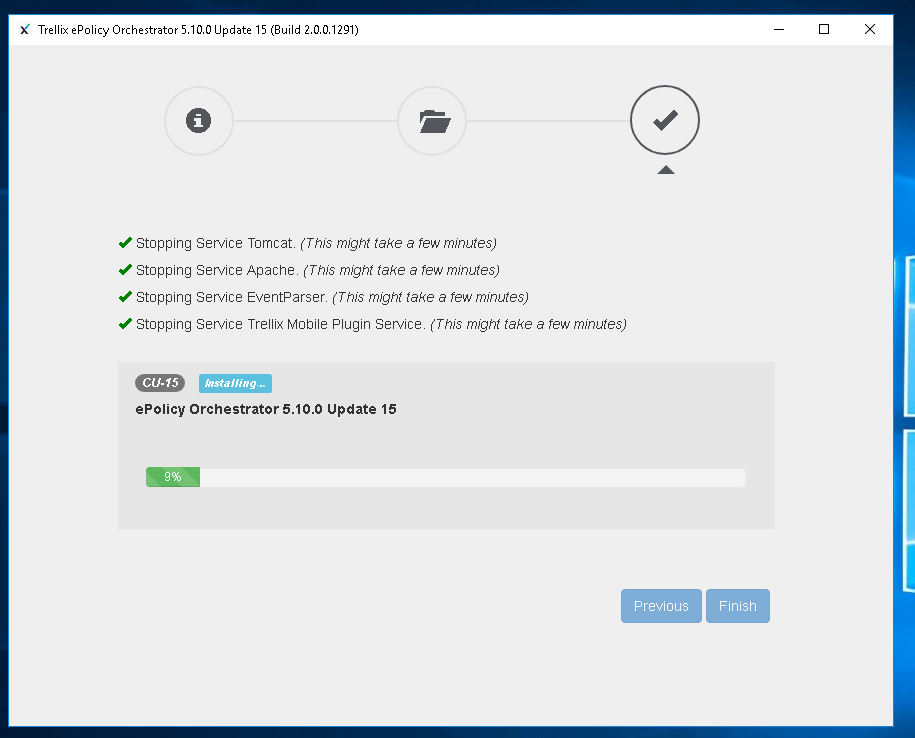 Güncelleme tamamlandı ve tüm servisler otomatik olarak tekrar başlatılıyor.
Güncelleme tamamlandı ve tüm servisler otomatik olarak tekrar başlatılıyor.
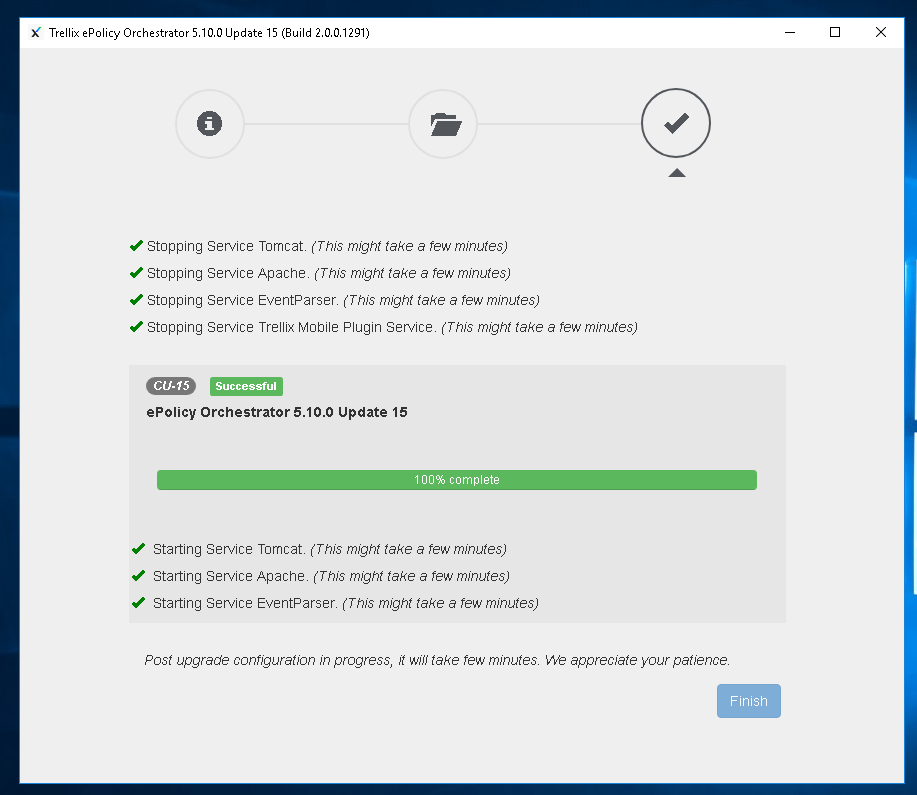 Tarayıcı üzerinden Epo yönetim arayüzüne erişim sağlayabiliriz.
Tarayıcı üzerinden Epo yönetim arayüzüne erişim sağlayabiliriz.
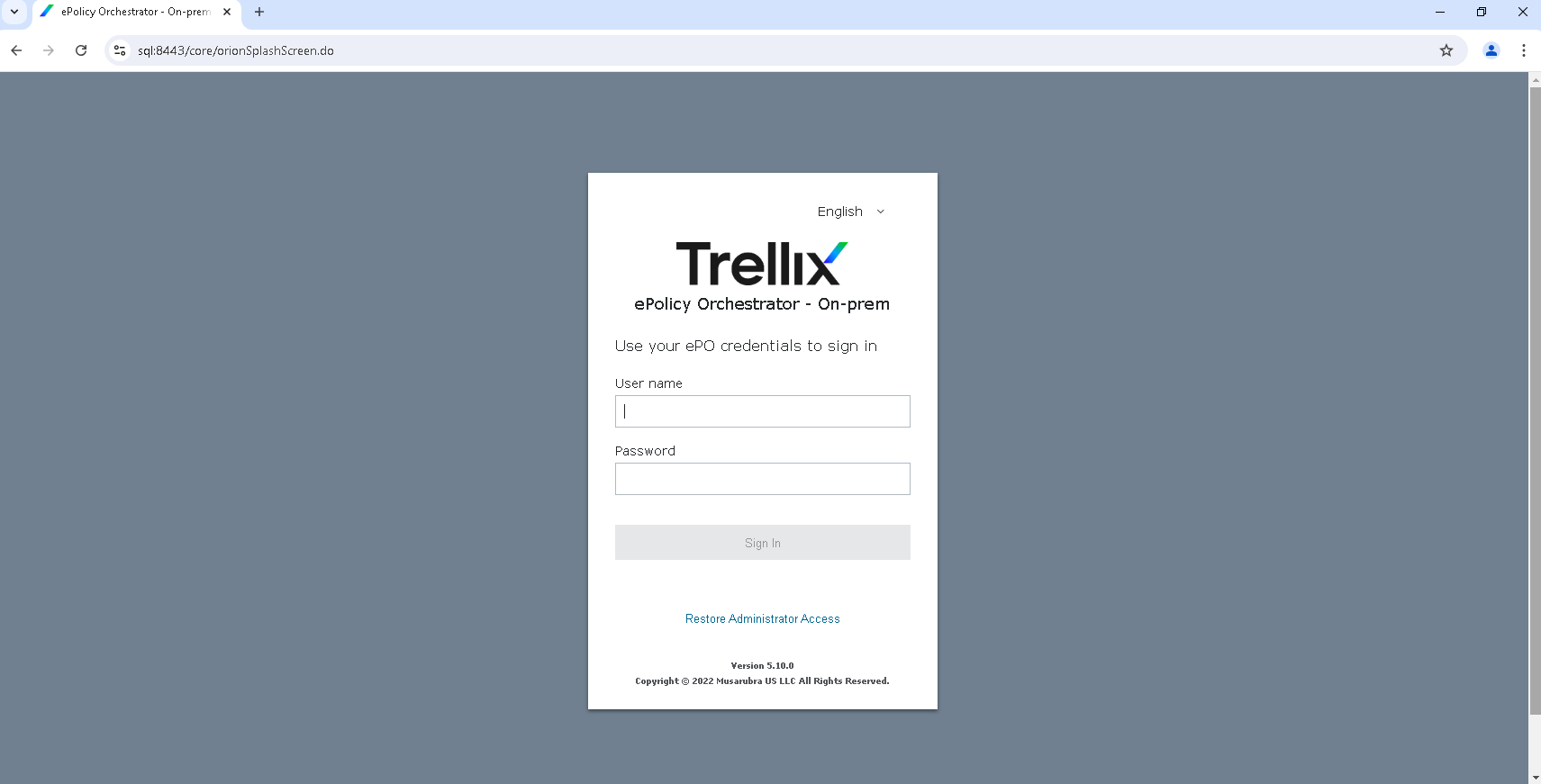
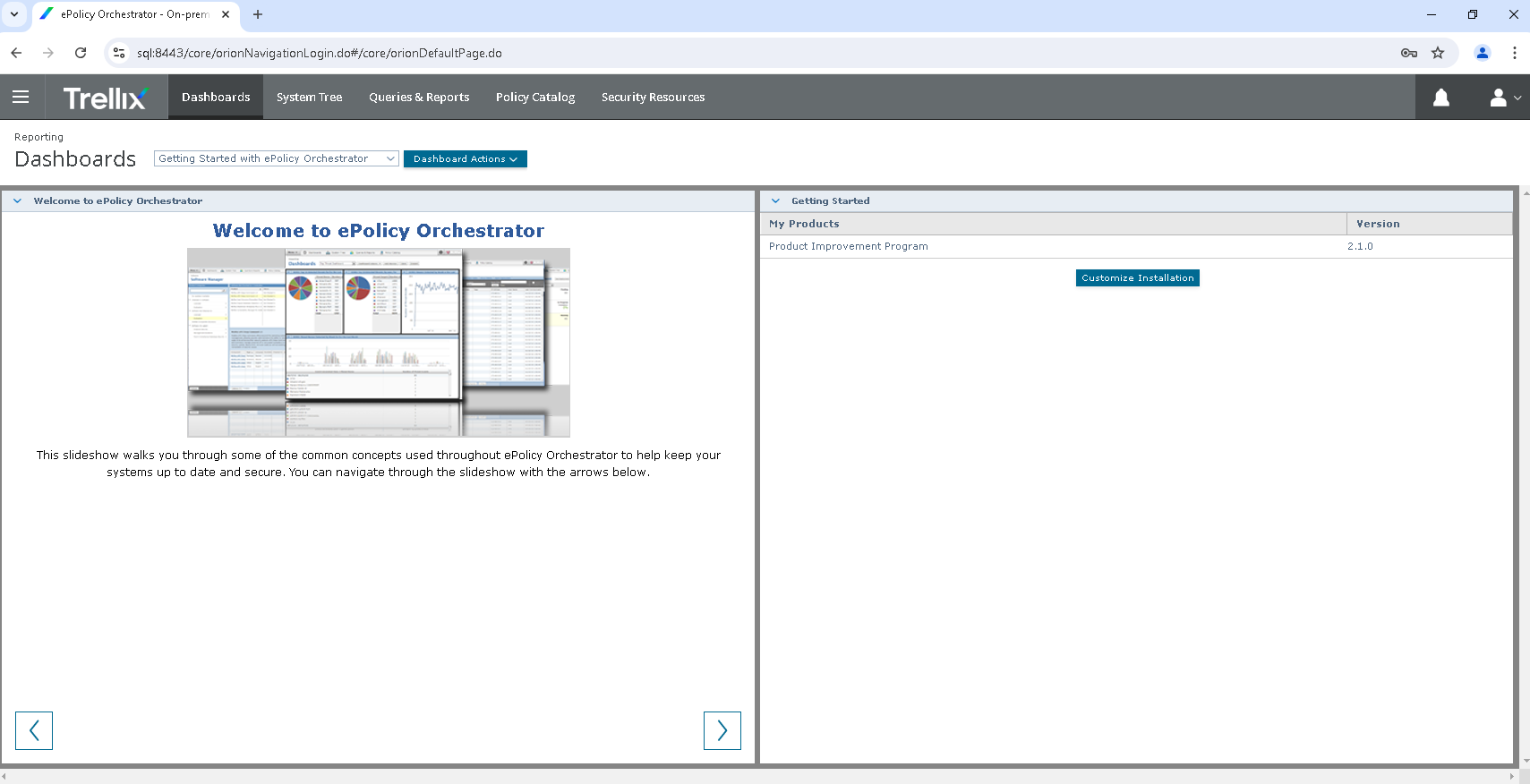 Yapacağımız işlemler bu kadar. Trellix Epo Kurulumu Nasıl Yapılır? vb. blog yazılarımız için web sitemizi inceleyebilirsiniz.
Sorularınız için destek@mikronbilgisayar.com e-mail adresi üzerinden bizlerle iletişime geçebilirsiniz. Videolu anlatım için aşağıdaki youtube linkini ziyaret edebilirsiniz.
Yapacağımız işlemler bu kadar. Trellix Epo Kurulumu Nasıl Yapılır? vb. blog yazılarımız için web sitemizi inceleyebilirsiniz.
Sorularınız için destek@mikronbilgisayar.com e-mail adresi üzerinden bizlerle iletişime geçebilirsiniz. Videolu anlatım için aşağıdaki youtube linkini ziyaret edebilirsiniz.
- Active Directory sunucusu
- SQL sunucusu
- Windows 11 Client
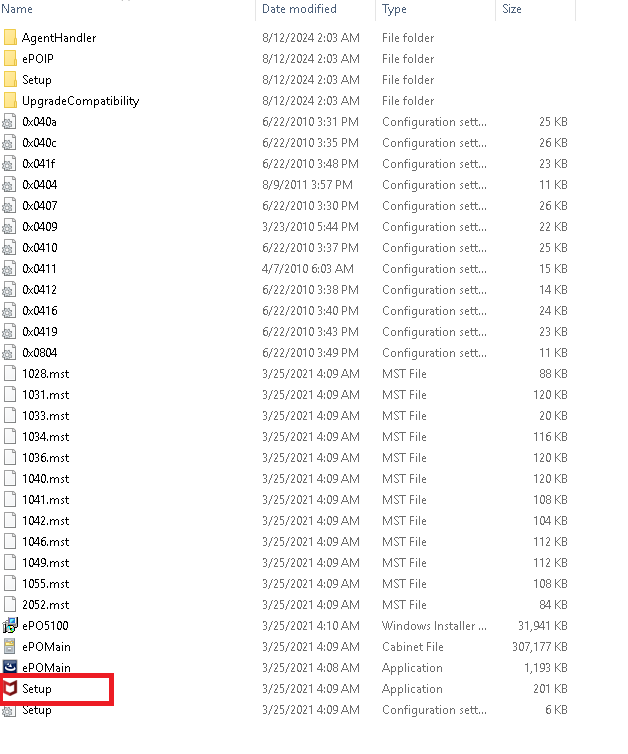
Karşımıza gelen ilk pencerede başka bir Epo sunucusunun veri tabanından geri dönmek isteyip istemediğimizi soruyor. “Restore ePO from an existing database snapshot” seçeneğini işaretlemeden Next butonu ile devam ediyoruz.
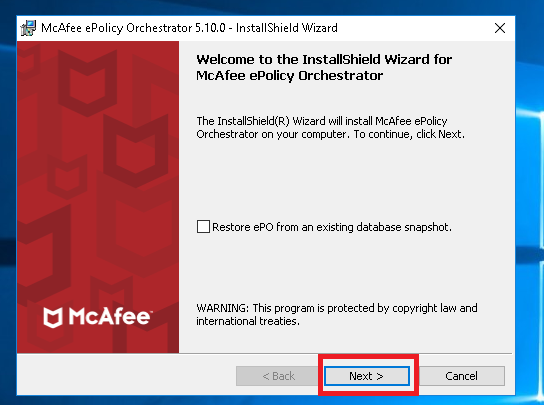
Kurulumun yapılacağı klasör yolunu belirtiyor. Değiştirmeden next butonu ile devam ediyoruz.
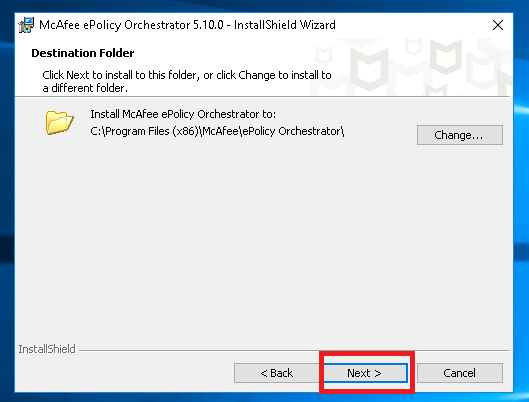
SQL veri tabanını tanımlamak için No seçeneği ile devam ediyoruz.
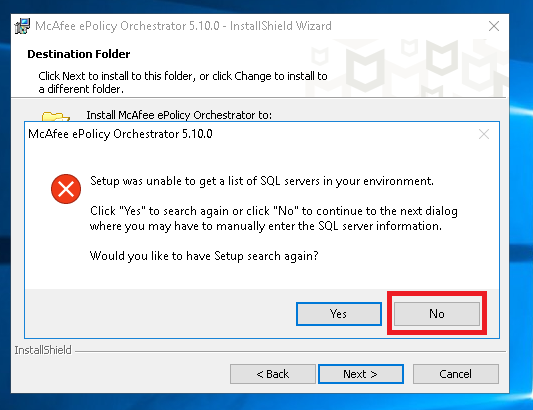
Database Server satırına SQL sunucumuzun IP adresini yazıyoruz. Database Server Credentials kısmında SQL bilgilerimizi yazıyoruz.
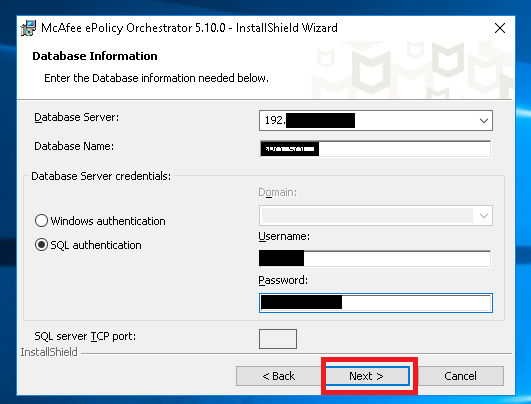
Kuruluma başlamadan önce sistem kontrolü yapıyor. Finish ile devam ediyoruz.
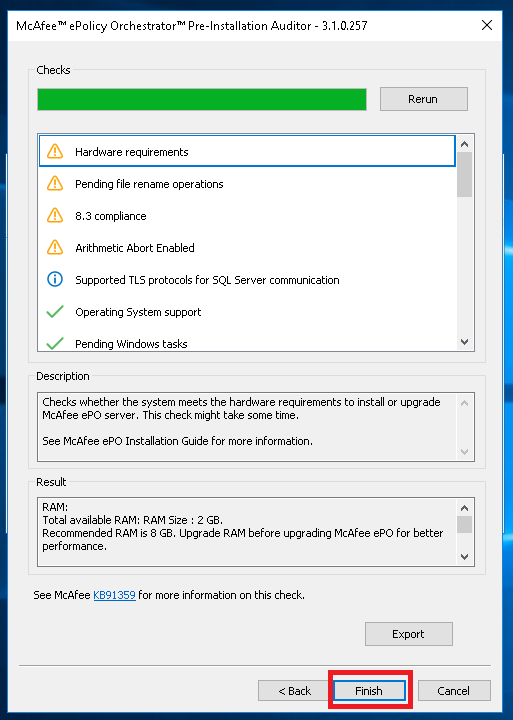
Bir sonraki ekranda Trellix tarafından kullanılacak tüm portları listeliyor. Herhangi bir değişiklik yapmadan Next ile devam ediyoruz.
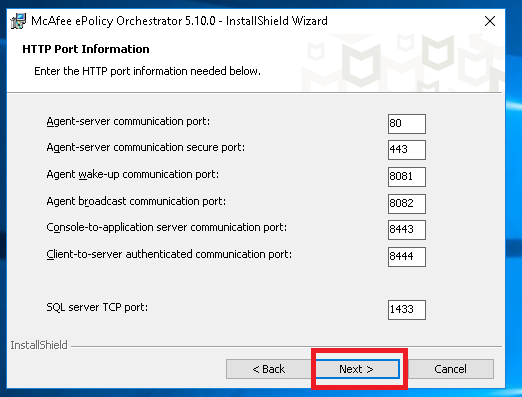
Bir sonraki ekranın üst kısmında Epo yönetim sunucusu yönetici hesabı için kullanıcı adı ve şifre belirlememizi istiyor. Bilgileri dolduruyoruz. Alt tarafta ise olası bir kurtarma senaryosunda, kullanılacak olan anlık görüntüyü şifrelememizi istiyor. Kurtarma şifremizi giriyor ve doğruluyoruz.
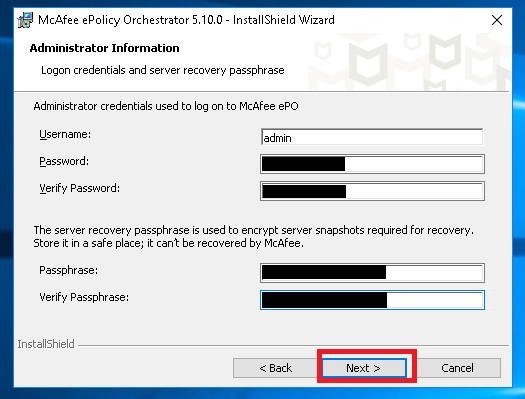
Lisans anahtarını yazıp next ile devam ediyoruz.
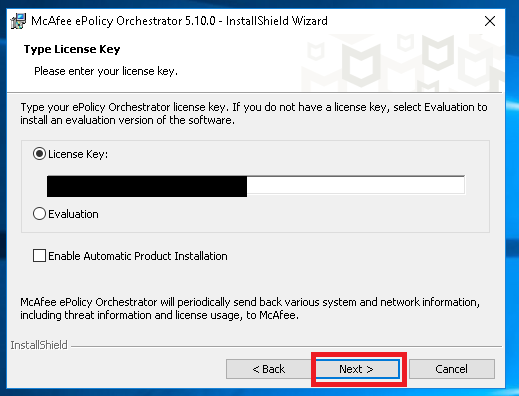
Karşımıza kullanıcı sözleşmesi geliyor. Sözleşmeyi onaylayıp OK ile devam ediyoruz.
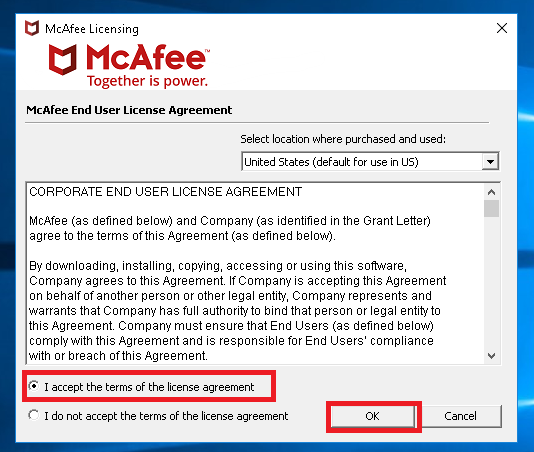
Install butonu ile kurulumu başlatıyoruz.
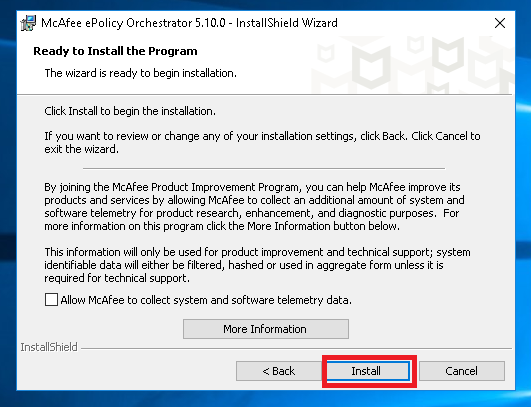
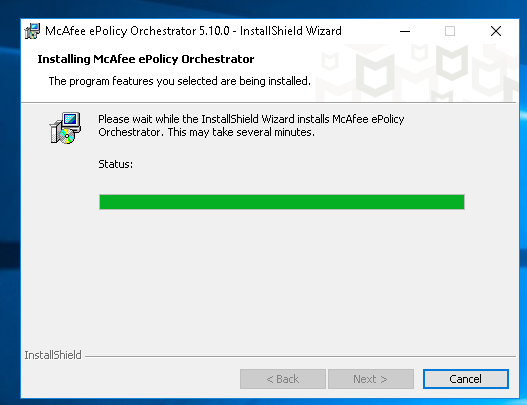
Kurulum tamamlandığında Finish butonu ile işlemi tamamlıyoruz.
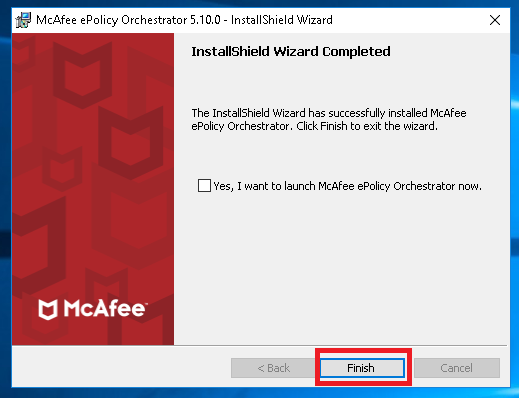
Şimdi Trellix Web Sitesinden indirdiğimiz güncellemenin kurulumunu gerçekleştireceğiz.
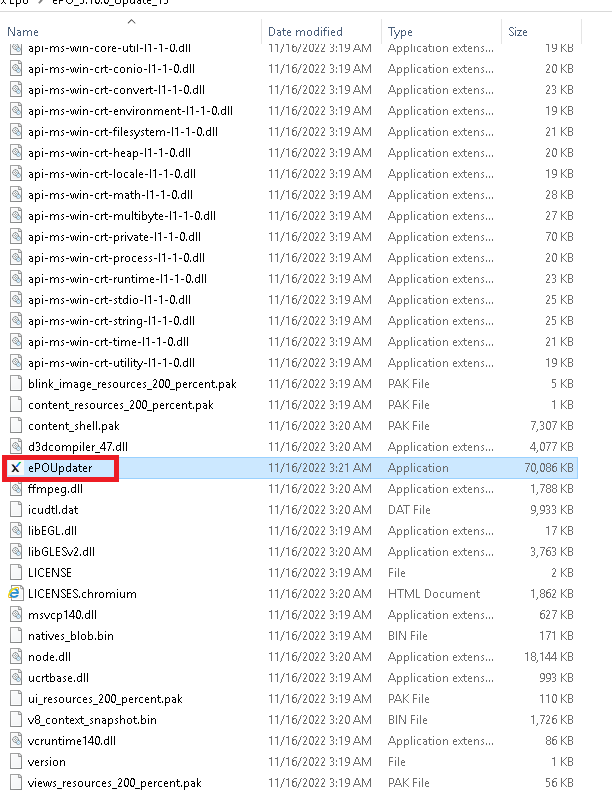
Açılan pencerede Epo’nun kurulu olduğu sunucu bilgileri geliyor. SQL şifresini yazıyoruz. “I Accept the license agreement” kutucuğunu işaretleyip Continue ile devam ediyoruz.
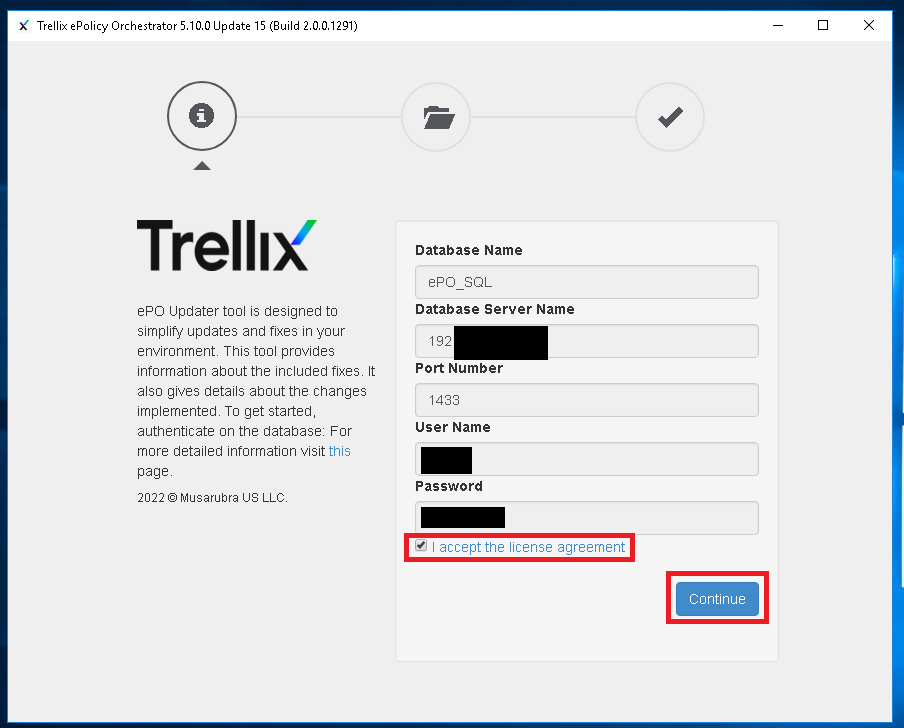 Güncelleme içeriği ile ilgili bilgi veriyor. Sayfanın altındaki Continue butonu ile devam ediyoruz.
Güncelleme içeriği ile ilgili bilgi veriyor. Sayfanın altındaki Continue butonu ile devam ediyoruz.
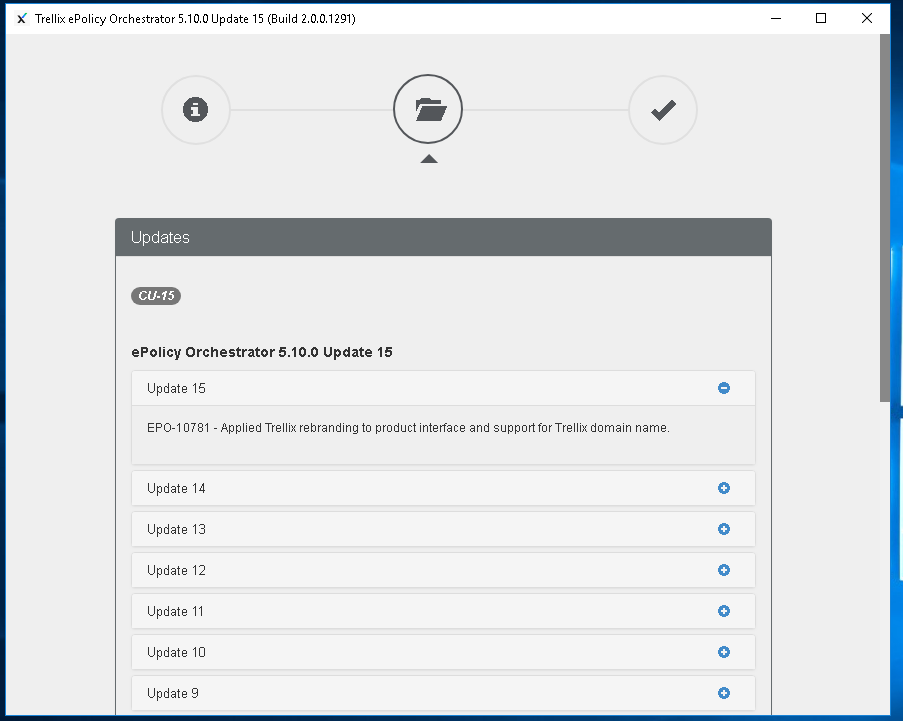
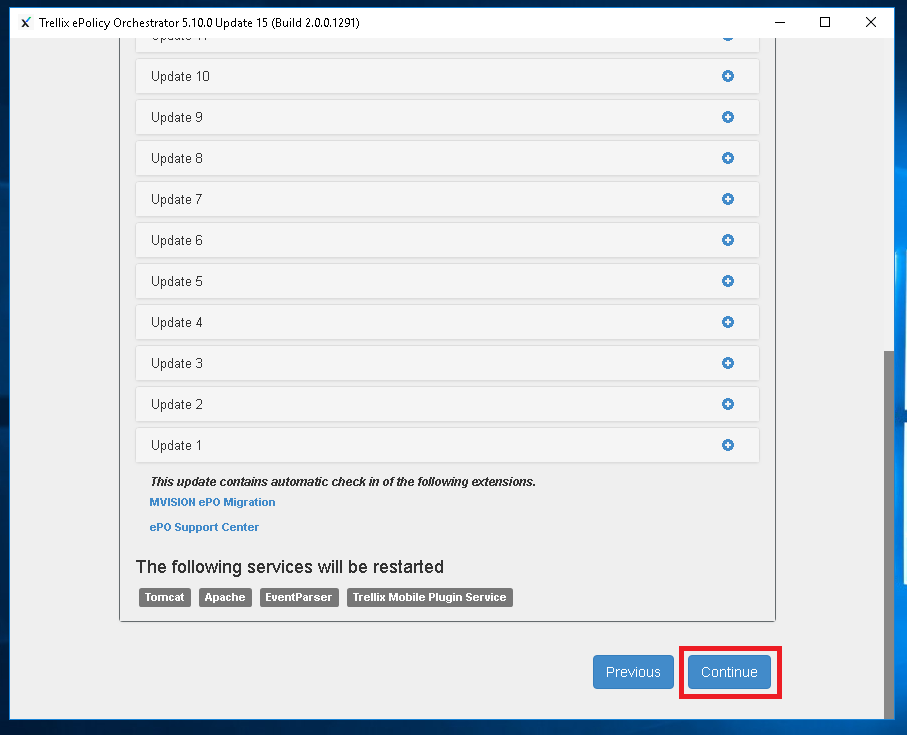 Trellix güncellemeleri ile ilgili olarak uyarı penceresi çıkıyor. Kutucuğu işaretleyerek OK butonu ile ilerliyoruz.
Trellix güncellemeleri ile ilgili olarak uyarı penceresi çıkıyor. Kutucuğu işaretleyerek OK butonu ile ilerliyoruz.
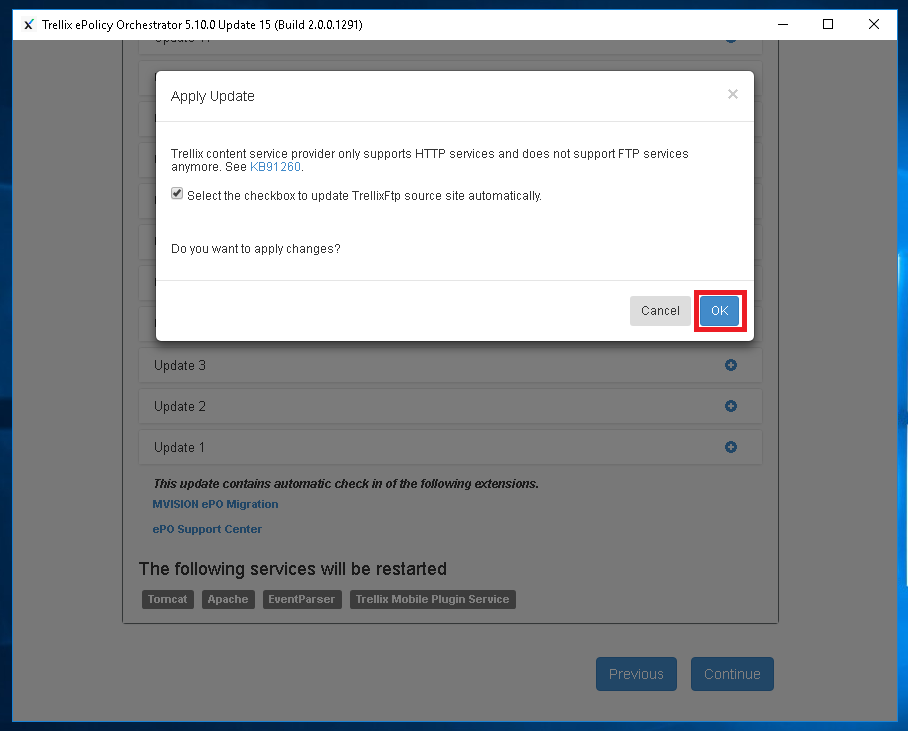 Sunucu üzerinde çalışan Trellix’e ait servisler güncelleme için durduruluyor.
Sunucu üzerinde çalışan Trellix’e ait servisler güncelleme için durduruluyor.
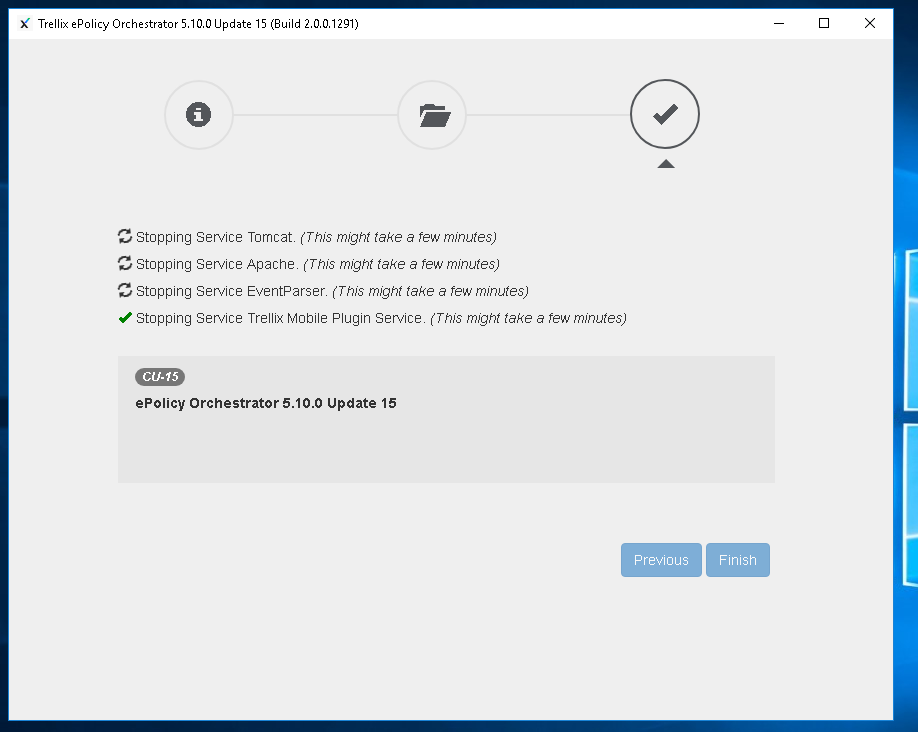 Tüm servisler otomatik durduruluyor ve güncelleme bu aşamada başlıyor.
Tüm servisler otomatik durduruluyor ve güncelleme bu aşamada başlıyor.
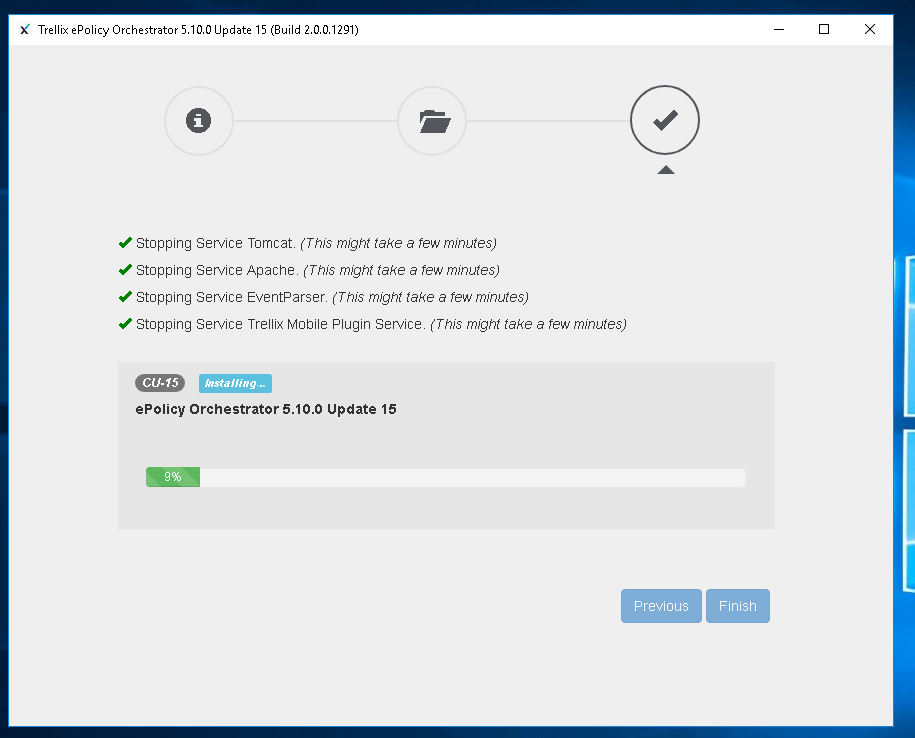 Güncelleme tamamlandı ve tüm servisler otomatik olarak tekrar başlatılıyor.
Güncelleme tamamlandı ve tüm servisler otomatik olarak tekrar başlatılıyor.
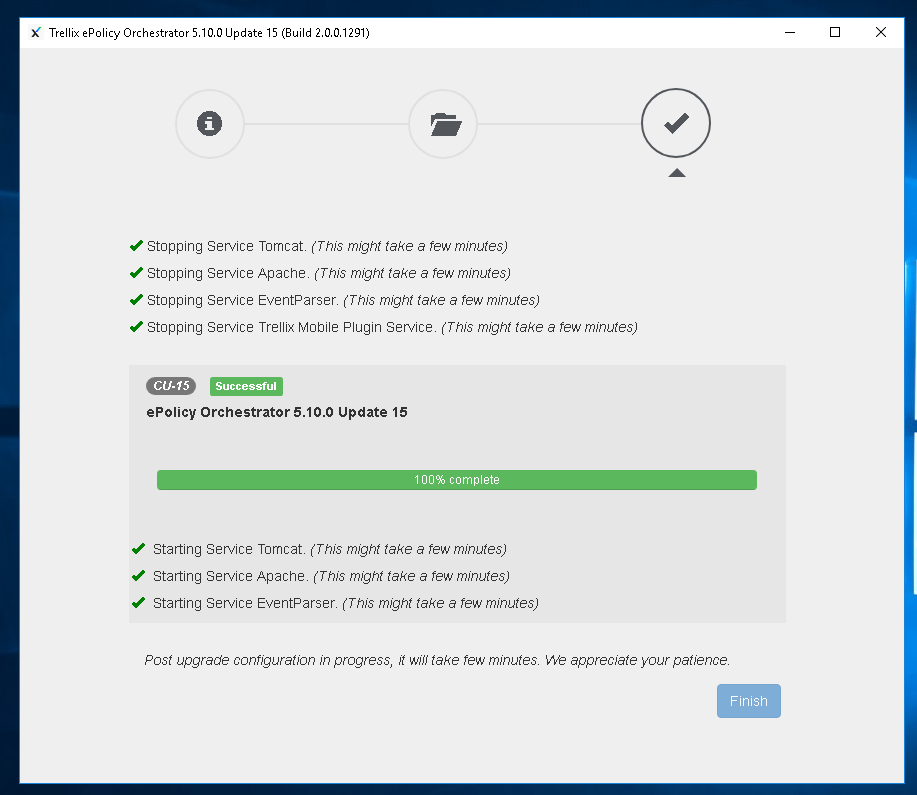 Tarayıcı üzerinden Epo yönetim arayüzüne erişim sağlayabiliriz.
Tarayıcı üzerinden Epo yönetim arayüzüne erişim sağlayabiliriz.
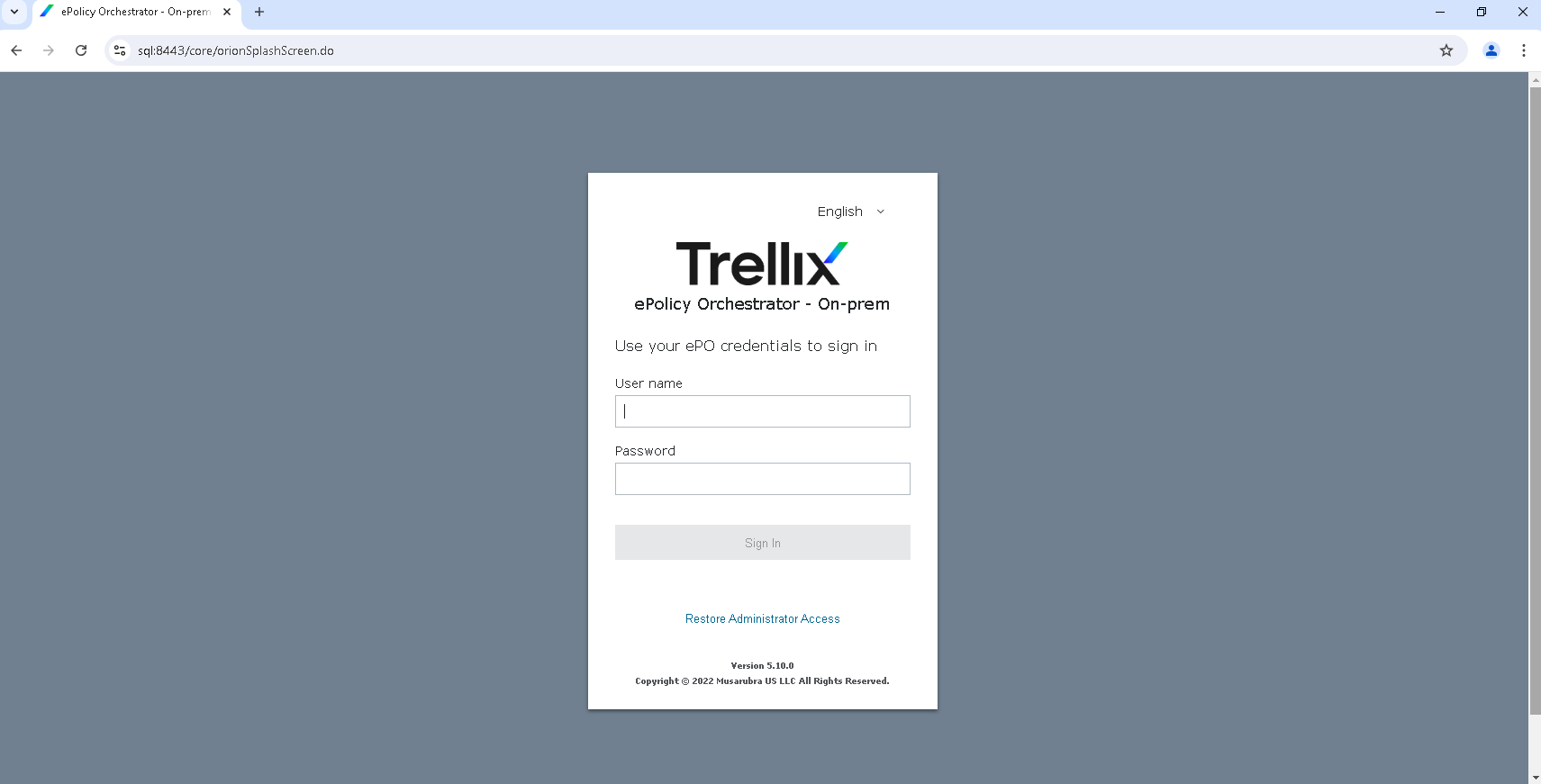
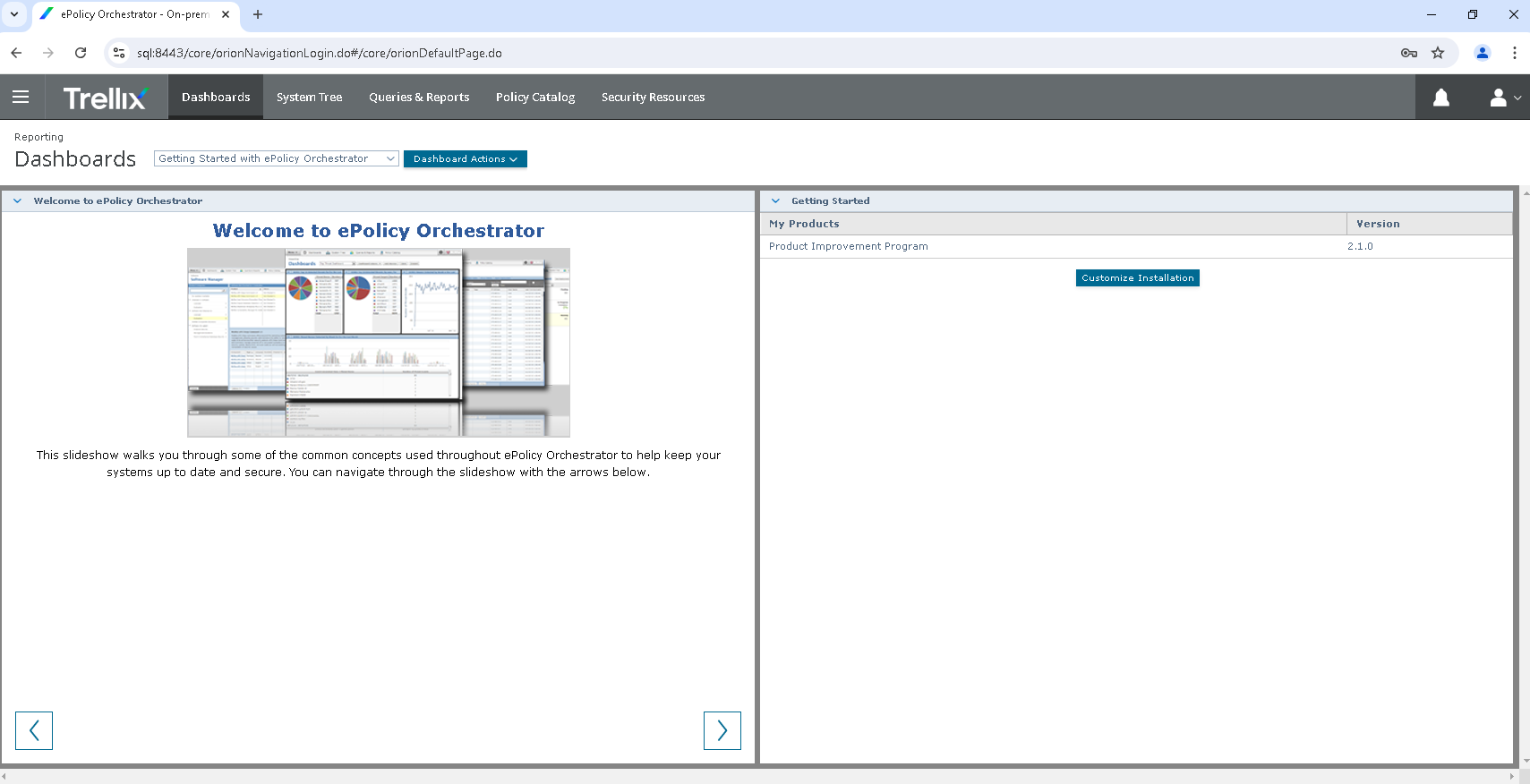 Yapacağımız işlemler bu kadar. Trellix Epo Kurulumu Nasıl Yapılır? vb. blog yazılarımız için web sitemizi inceleyebilirsiniz.
Sorularınız için destek@mikronbilgisayar.com e-mail adresi üzerinden bizlerle iletişime geçebilirsiniz. Videolu anlatım için aşağıdaki youtube linkini ziyaret edebilirsiniz.
Yapacağımız işlemler bu kadar. Trellix Epo Kurulumu Nasıl Yapılır? vb. blog yazılarımız için web sitemizi inceleyebilirsiniz.
Sorularınız için destek@mikronbilgisayar.com e-mail adresi üzerinden bizlerle iletişime geçebilirsiniz. Videolu anlatım için aşağıdaki youtube linkini ziyaret edebilirsiniz.
Berkay BAHAR

