- Denetim masası programlar ve özellikler kısmına giriş yapılmalıdır.
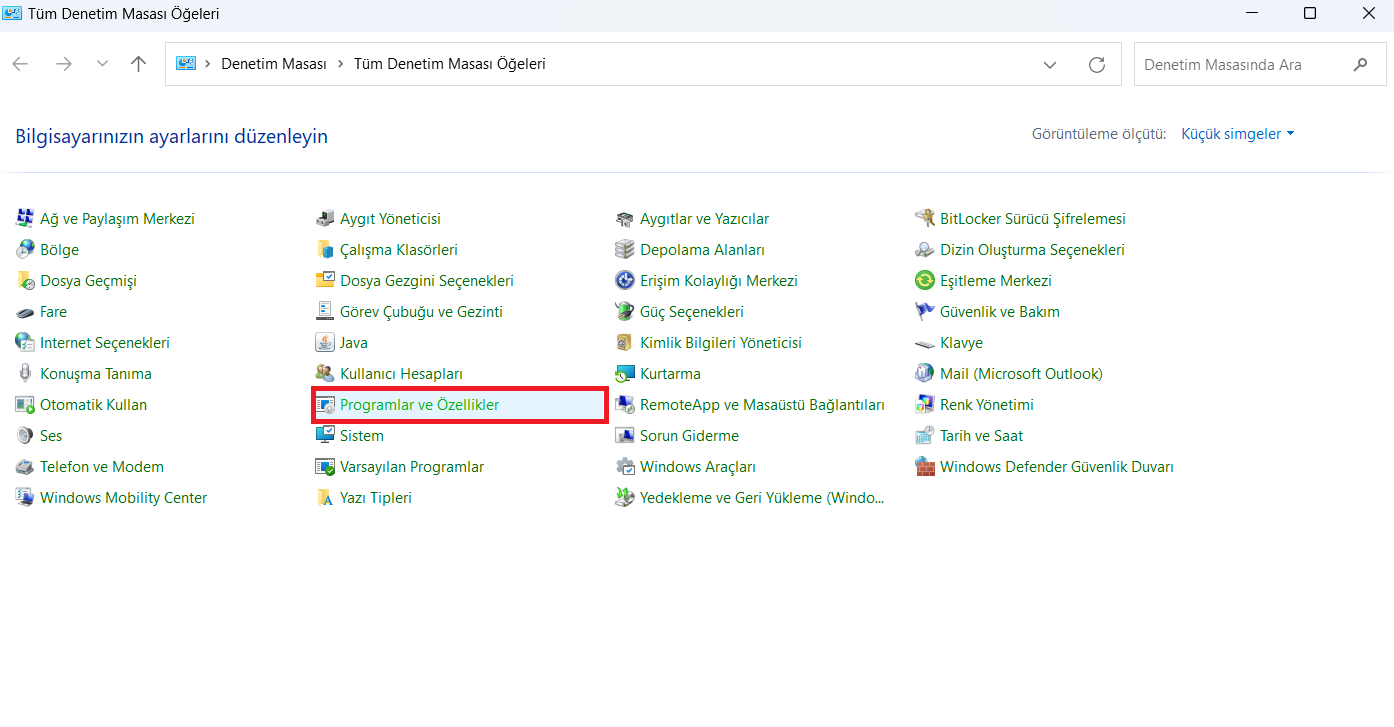
- Windows özelliklerini aç veya kapat seçeneğini seçerek açılan Windows özellikler penceresinde Hyper-V seçeneği seçilmelidir. Ardından tamam butonuna tıklayarak pencereyi kapatabilirsiniz.
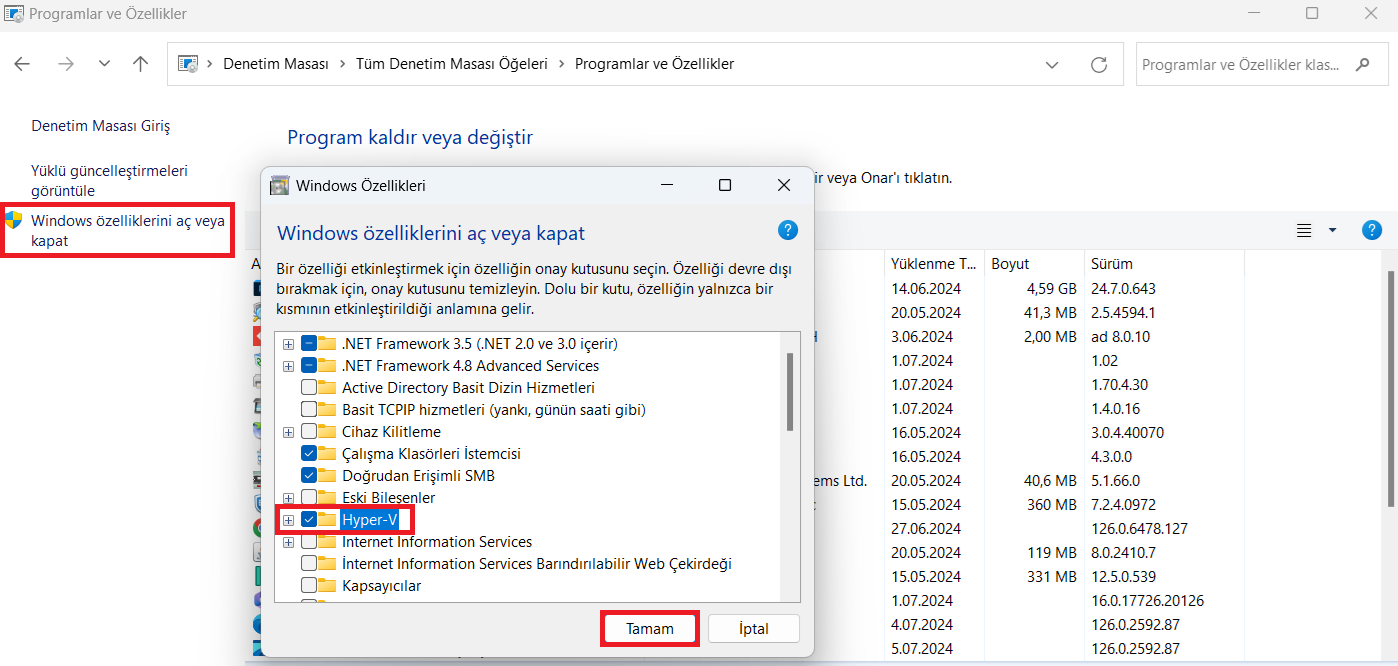
- Bilgisayarı yeniden başlatarak uygulamayı kurma işlemi tamamlanmış olacaktır
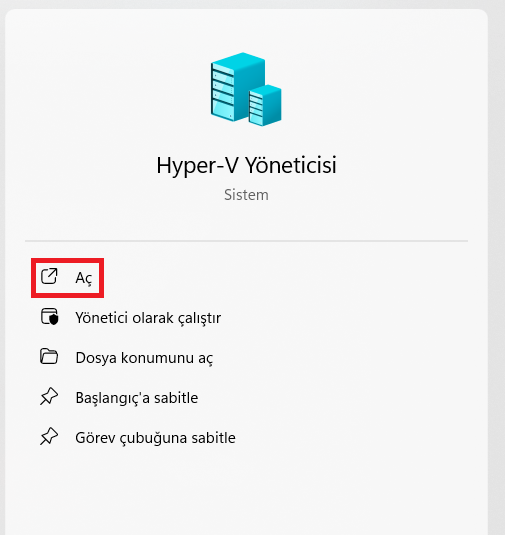 Artık sanal makinemizi oluşturmaya başlayabiliriz. Sol üst köşede bulunan eylemler kısmına tıklıyoruz. Ardından yeni yazan sekmenin üstüne geldiğimizde sanal makineyi seçiyoruz.
Artık sanal makinemizi oluşturmaya başlayabiliriz. Sol üst köşede bulunan eylemler kısmına tıklıyoruz. Ardından yeni yazan sekmenin üstüne geldiğimizde sanal makineyi seçiyoruz.
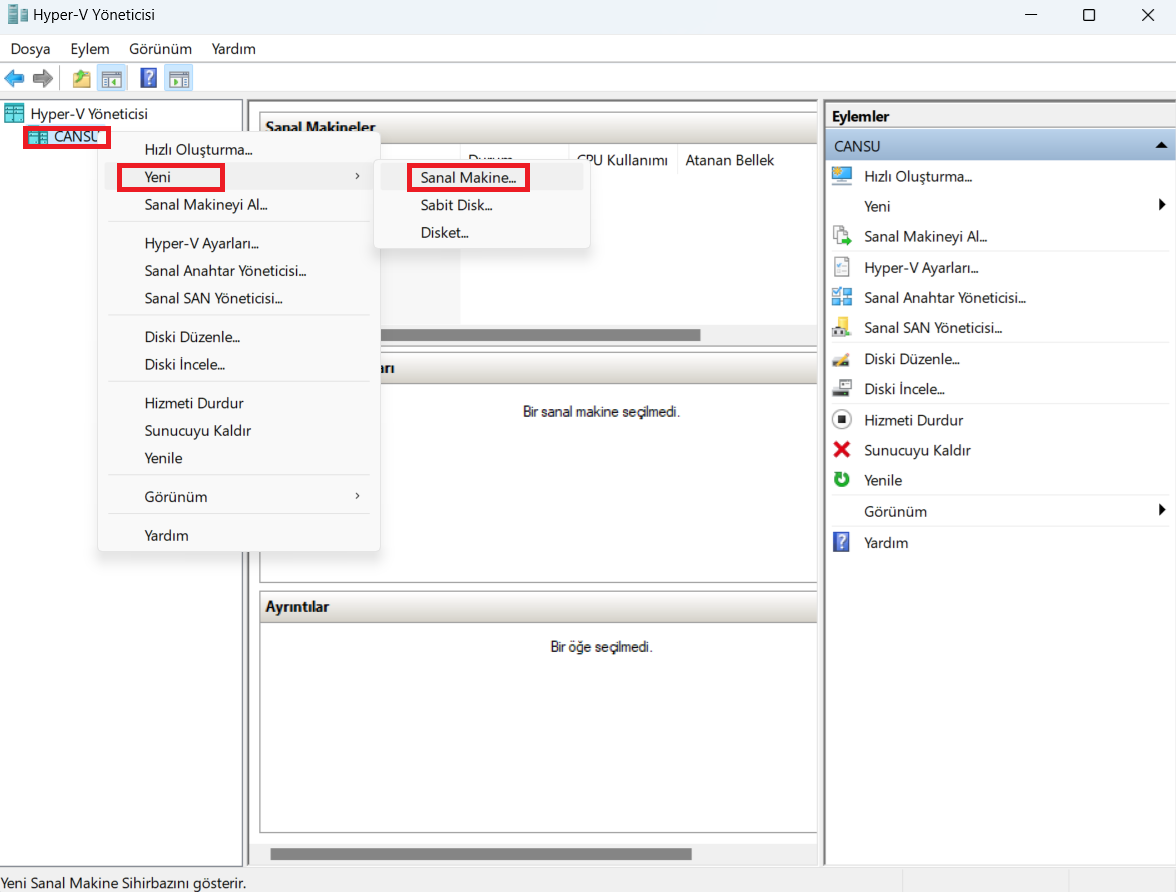 Açılan pencerede sonraki butonuna tıklayarak diğer adımlara geçelim.
Açılan pencerede sonraki butonuna tıklayarak diğer adımlara geçelim.
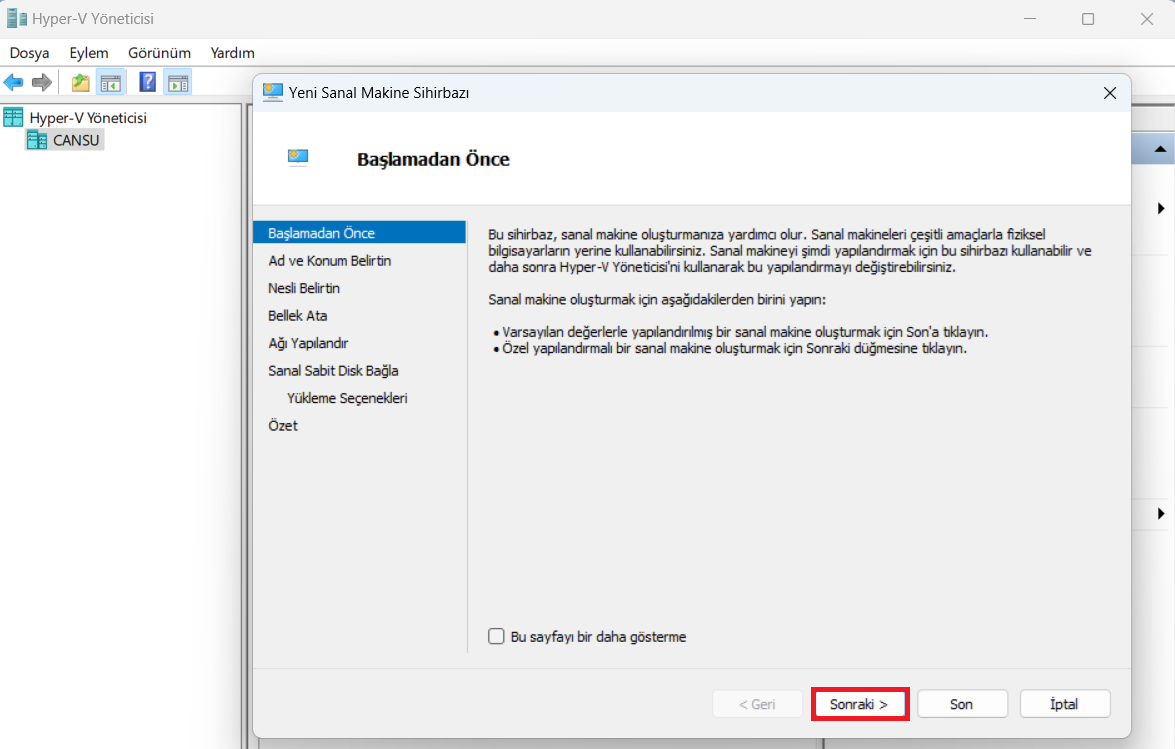 Bu pencerede sanal makinemize bir isim vermemiz gerekiyor. İstediğiniz bir ismi girebilirsiniz.
Sanal makineyi farklı konuma depola seçeneğine tıklayıp gözat diyelim. Oluşturacağımız sanal makineyi farklı bir konunma kaydedeceğiz. Daha öncesinde masaüstünde oluşturduğum “Hyper-V” adlı klasörümü seçiyorum. Sonraki diyerek devam edelim.
Bu pencerede sanal makinemize bir isim vermemiz gerekiyor. İstediğiniz bir ismi girebilirsiniz.
Sanal makineyi farklı konuma depola seçeneğine tıklayıp gözat diyelim. Oluşturacağımız sanal makineyi farklı bir konunma kaydedeceğiz. Daha öncesinde masaüstünde oluşturduğum “Hyper-V” adlı klasörümü seçiyorum. Sonraki diyerek devam edelim.
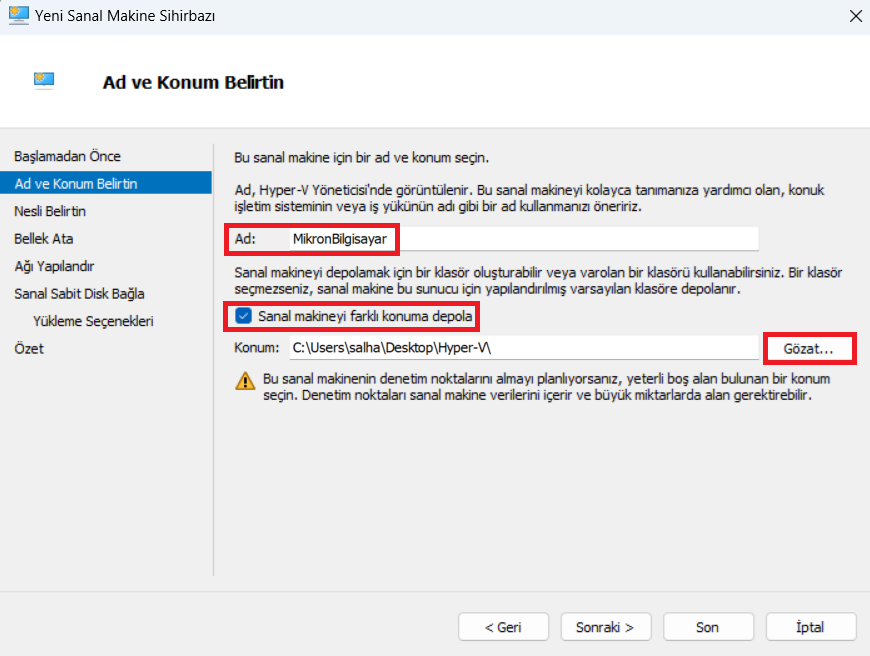
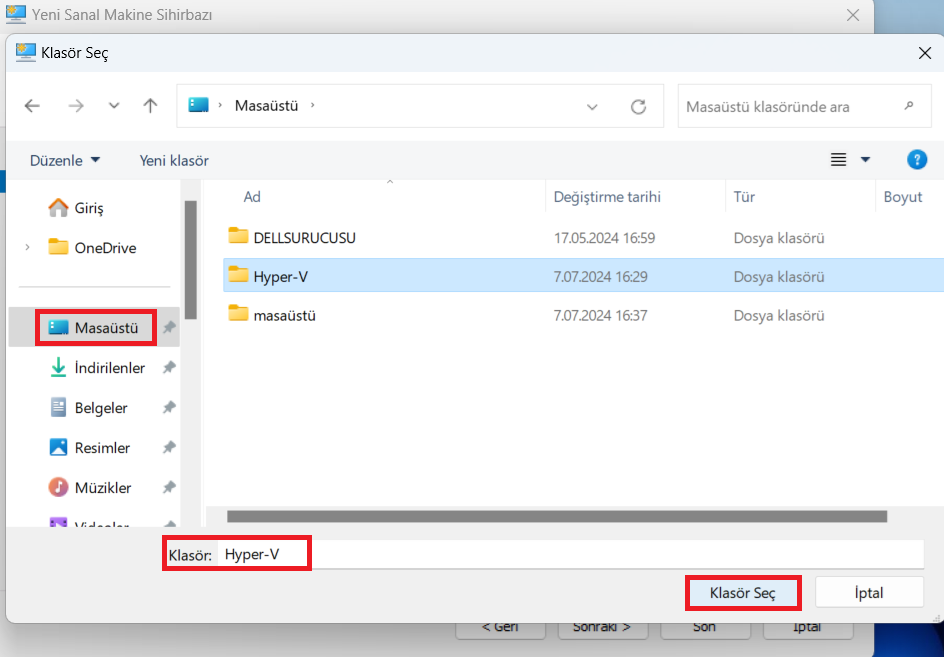 Windows 32-bit işletim sistemlerinin, Windows 7 ve öncesi Windows işletim sistemlerinin, Windows Server 2008 R2 ve öncesi işletim sistemlerinin ikinci nesil desteği bulunmamaktadır. Bu işletim sistemleri dışında güncel bir işletim sistemi kurulumu sağlayacaksanız eğer 2. Nesil seçeneğini seçerek ilerleyelim.
Windows 32-bit işletim sistemlerinin, Windows 7 ve öncesi Windows işletim sistemlerinin, Windows Server 2008 R2 ve öncesi işletim sistemlerinin ikinci nesil desteği bulunmamaktadır. Bu işletim sistemleri dışında güncel bir işletim sistemi kurulumu sağlayacaksanız eğer 2. Nesil seçeneğini seçerek ilerleyelim.
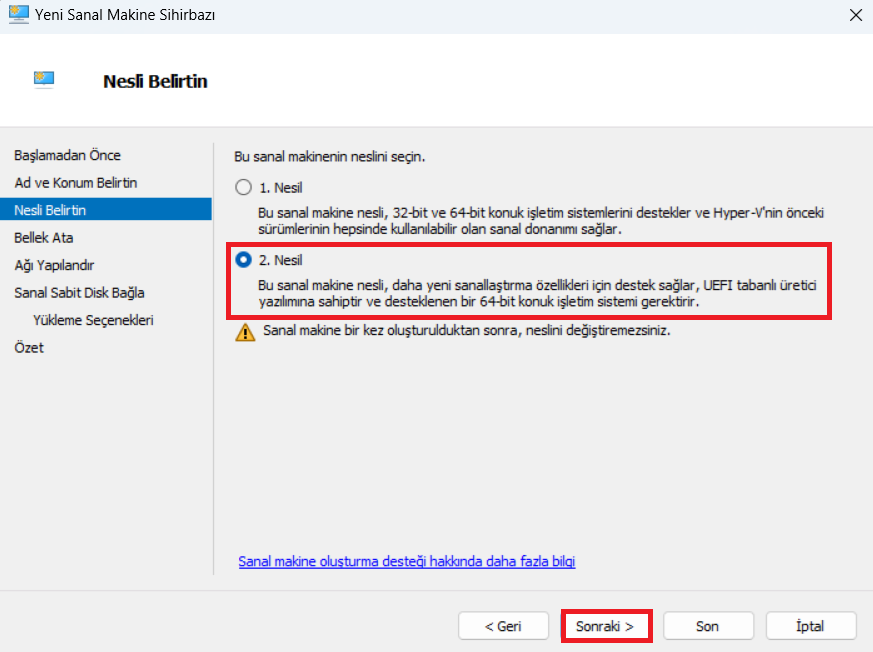 Bu adımda ana bilgisayarımızda bulunan RAM’ in bir kısmını sanal makinemize vereceğiz. Bunu MB cinsinden yapmamız isteniyor. Bu kısımda verdiğimiz RAM’in mevcut Ram boyutumuzdan daha düşük olması gerekmektedir. “Bu sanal makine için Dinamik Bellek kullan.” Seçeneği otomatik olarak gelmektedir. Bu alan seçili olduğunda ihtiyacı olan Ram boyutunu kullanacaktır. Bu tiki kaldırdığımız takdirde “Statik” olarak kullanım sağlayacaktır. Belirlediğimiz RAM’i direkt olarak sunucuya ayıracaktır.
Bu adımda ana bilgisayarımızda bulunan RAM’ in bir kısmını sanal makinemize vereceğiz. Bunu MB cinsinden yapmamız isteniyor. Bu kısımda verdiğimiz RAM’in mevcut Ram boyutumuzdan daha düşük olması gerekmektedir. “Bu sanal makine için Dinamik Bellek kullan.” Seçeneği otomatik olarak gelmektedir. Bu alan seçili olduğunda ihtiyacı olan Ram boyutunu kullanacaktır. Bu tiki kaldırdığımız takdirde “Statik” olarak kullanım sağlayacaktır. Belirlediğimiz RAM’i direkt olarak sunucuya ayıracaktır.
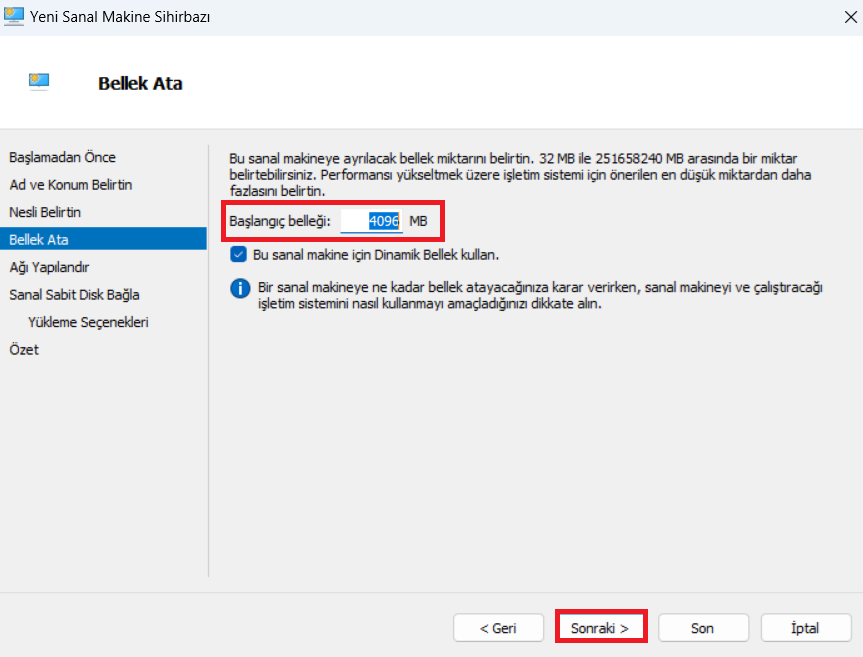 Ağı yapılandır adımında bir ağ’ a bağlanmamız gerekiyor. Sonradan ekleyeceğim için bağlı değil’ i seçerek sonraki adıma geçiyoruz.
Ağı yapılandır adımında bir ağ’ a bağlanmamız gerekiyor. Sonradan ekleyeceğim için bağlı değil’ i seçerek sonraki adıma geçiyoruz.
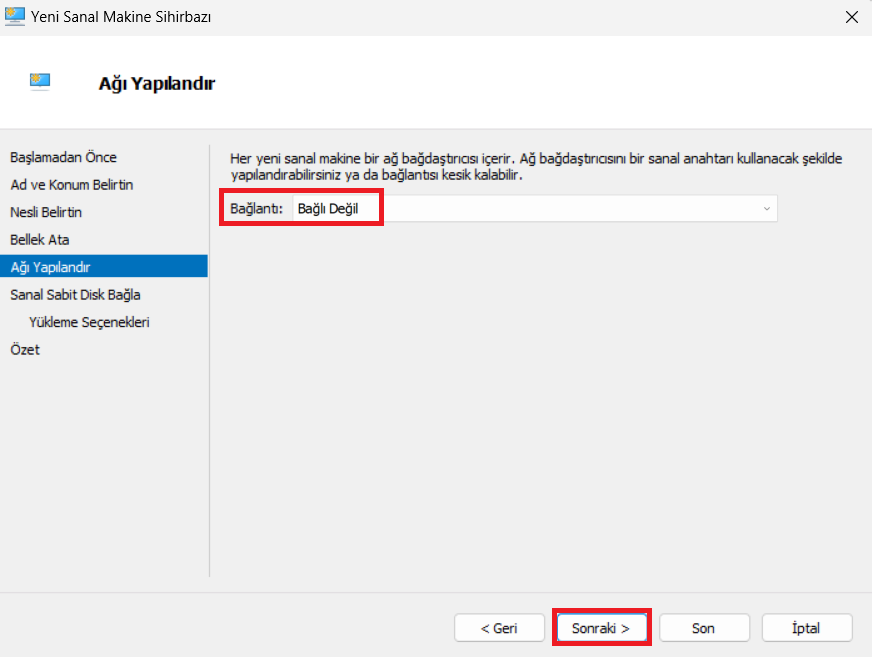 Sanal makinemize Hard Disk ekleyeceğiz. Bu pencerede boyut bölümüne hard diskimizin kullanabileceği boş bir alan veriyoruz. Eğer mevcuttaki bir sunucumuzu tekrar ekleyeceksek “Varolan bir sanal sabit disk kullan” seçeneğini seçerek mevcuttaki vhd veya vhdx formatındaki diskimizi ekliyoruz.
Sanal makinemize Hard Disk ekleyeceğiz. Bu pencerede boyut bölümüne hard diskimizin kullanabileceği boş bir alan veriyoruz. Eğer mevcuttaki bir sunucumuzu tekrar ekleyeceksek “Varolan bir sanal sabit disk kullan” seçeneğini seçerek mevcuttaki vhd veya vhdx formatındaki diskimizi ekliyoruz.
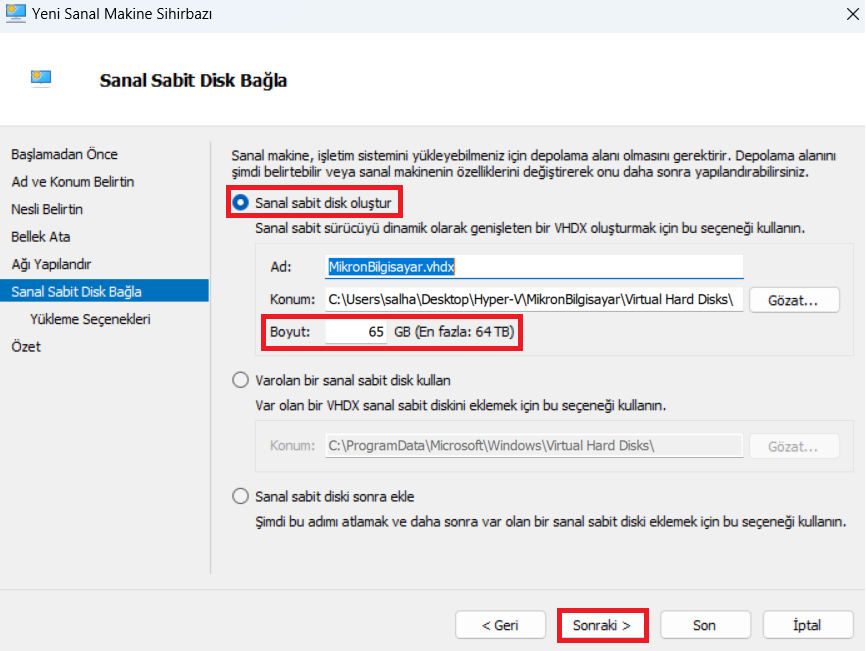 Bu adımda sanal makinemiz için bir işletim sistemi yükleyeceğiz. Önyüklenebilir görüntü dosyasından işletim sistemi yükle seçeneğini seçiyoruz. Ardından gözat butonuna tıklıyoruz.
Bu adımda sanal makinemiz için bir işletim sistemi yükleyeceğiz. Önyüklenebilir görüntü dosyasından işletim sistemi yükle seçeneğini seçiyoruz. Ardından gözat butonuna tıklıyoruz.
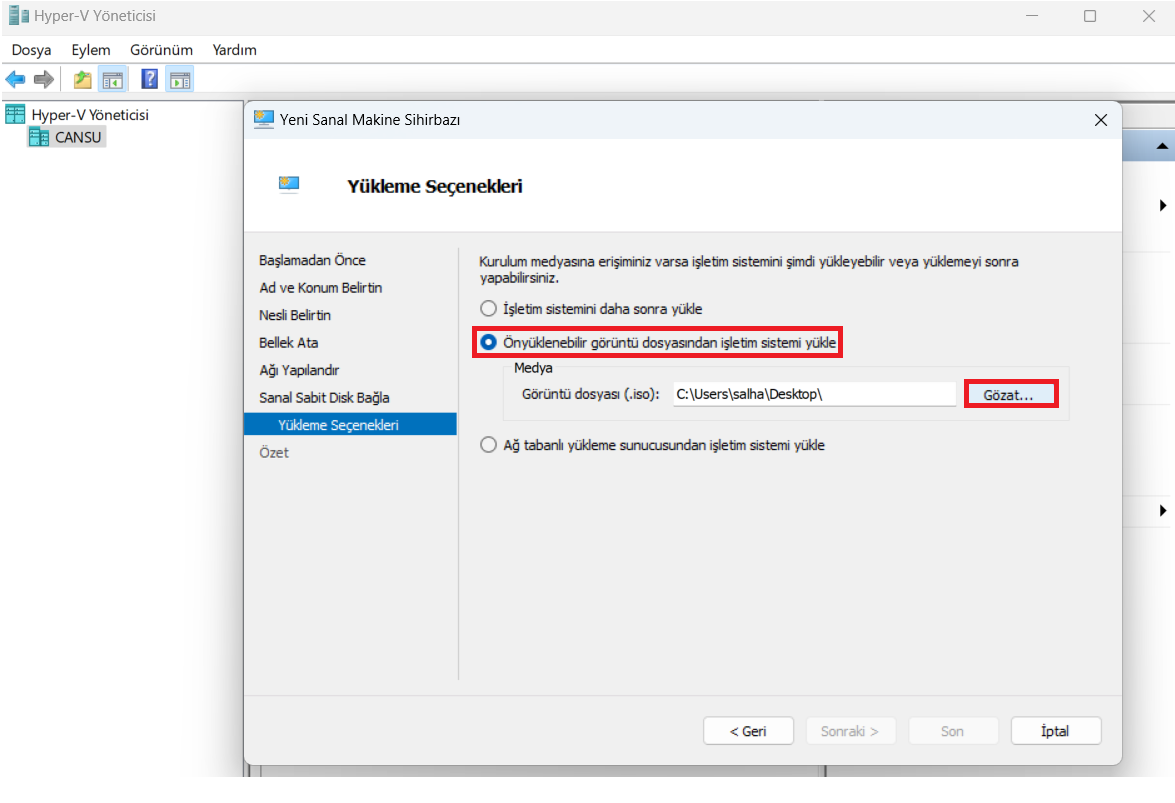 Açılan pencerede yükleyeceğimiz işletim sistemini seçiyoruz. Biz bu aşamada Windows Server 2025 kurulumu sağlayacağız. Yükleyeceğimiz işletim sistemi ne olursa olsun dosya uzantımız ISO uzantılı olması gerekiyor.
Açılan pencerede yükleyeceğimiz işletim sistemini seçiyoruz. Biz bu aşamada Windows Server 2025 kurulumu sağlayacağız. Yükleyeceğimiz işletim sistemi ne olursa olsun dosya uzantımız ISO uzantılı olması gerekiyor.
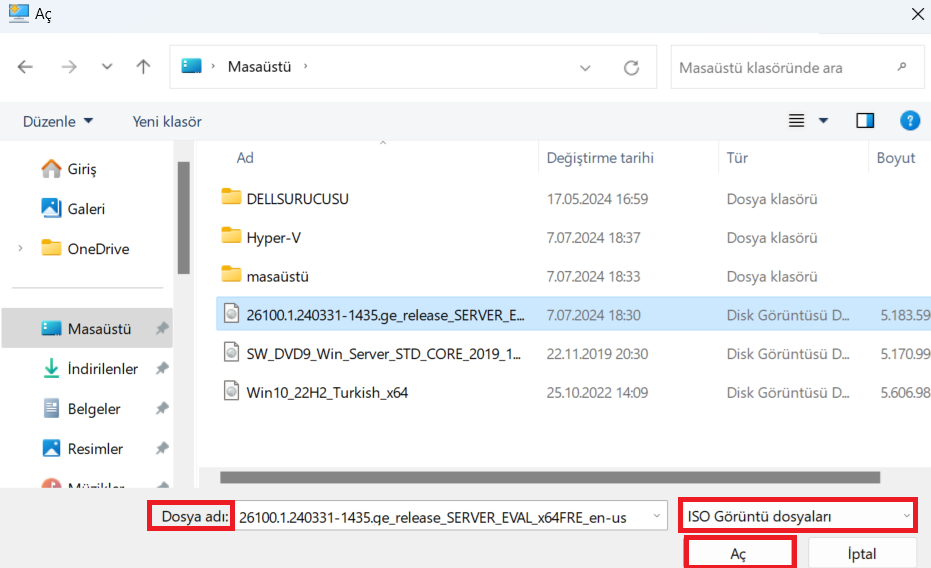 Sanal makinemizin son adımına gelmiş bulunmaktayız. Artık sanal makinemiz hazır durumda son butonuna basarak pencereyi kapatabiliriz.
Sanal makinemizin son adımına gelmiş bulunmaktayız. Artık sanal makinemiz hazır durumda son butonuna basarak pencereyi kapatabiliriz.
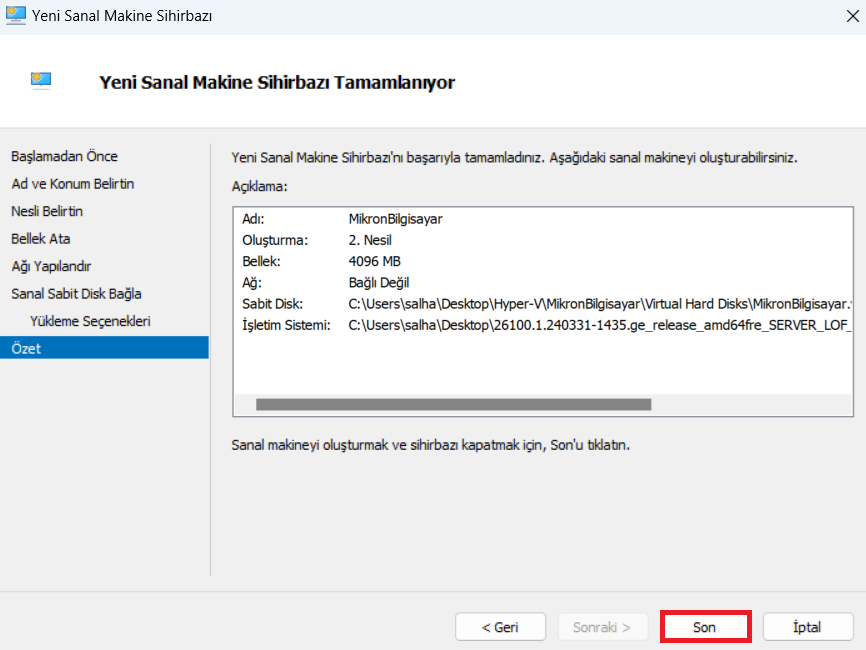 Son olarak ağımızı yapılandıralım. Sanal ağ ekleme için sanal anahtar yöneticisine giriyoruz.
Son olarak ağımızı yapılandıralım. Sanal ağ ekleme için sanal anahtar yöneticisine giriyoruz.
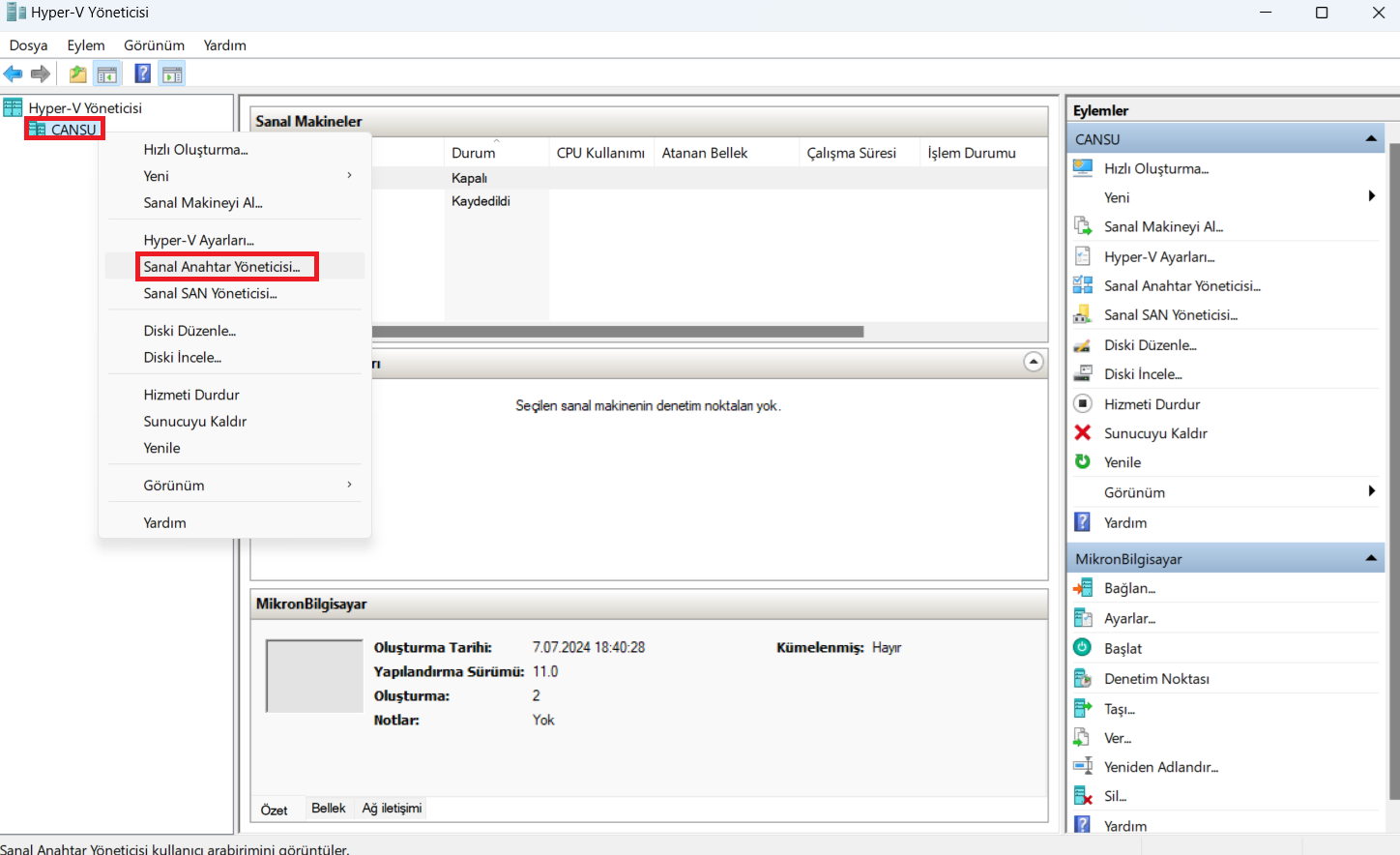 Açılan pencerede “Dış” seçerek sanal anahtar oluştur’ a tıklayalım.
Dış (External) seçeneğini seçtiğimizde oluşturduğumuz Sanal Server mevcutta bulunan fiziksel ağımızla haberleşir.
İç (Internal) seçeneği ise bu ağa bağladığımız sanal sunucular ve HyperV Host ile haberleşir. Ağınızdaki diğer cihazlar ile iletişim kuramaz.
Özel (Private) seçeneğinde bu ağa bağladığımız Sanal Sunucular sadece kendi aralarında haberleşir. Tamamen izole bir network olarak düşünebilirsiniz.
Açılan pencerede “Dış” seçerek sanal anahtar oluştur’ a tıklayalım.
Dış (External) seçeneğini seçtiğimizde oluşturduğumuz Sanal Server mevcutta bulunan fiziksel ağımızla haberleşir.
İç (Internal) seçeneği ise bu ağa bağladığımız sanal sunucular ve HyperV Host ile haberleşir. Ağınızdaki diğer cihazlar ile iletişim kuramaz.
Özel (Private) seçeneğinde bu ağa bağladığımız Sanal Sunucular sadece kendi aralarında haberleşir. Tamamen izole bir network olarak düşünebilirsiniz.
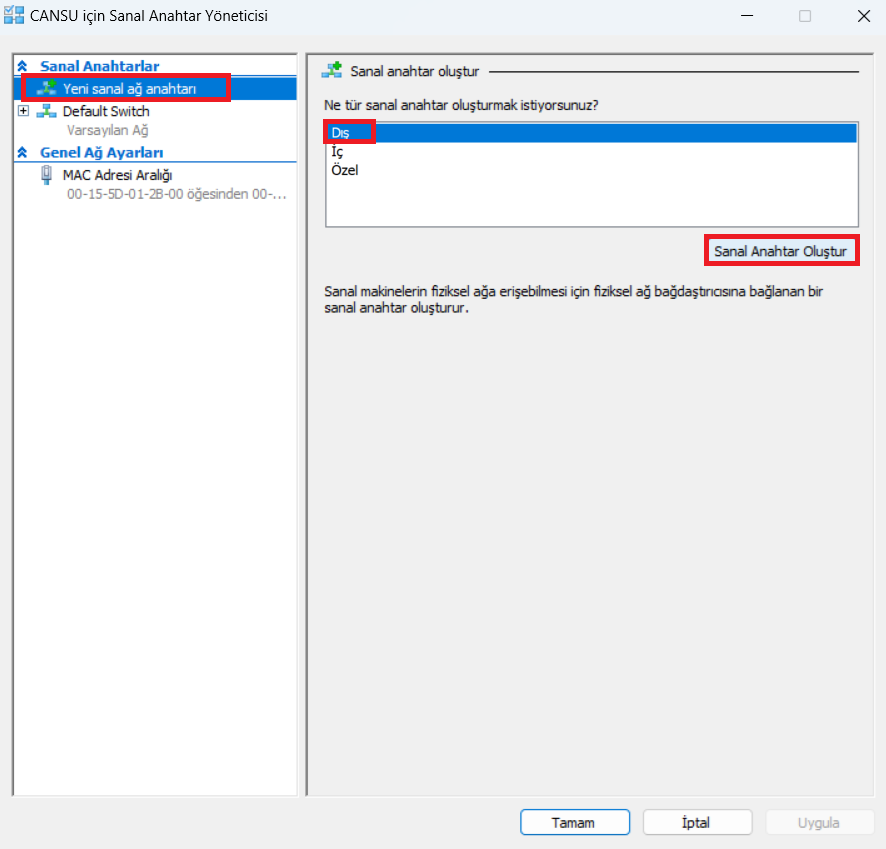 Açılan pencerede sanal anahtarımıza bir isim veriyoruz. Sonrasında bağlantı türünden nasıl bağlanmak istediğinizi seçip uygula diyebilirsiniz.
Bu aşamada kullanmış olduğumuz Network adaptörünü seçmemiz gerekiyor. Doğru network adaptörünü seçtiğimizden emin olalım.
Açılan pencerede sanal anahtarımıza bir isim veriyoruz. Sonrasında bağlantı türünden nasıl bağlanmak istediğinizi seçip uygula diyebilirsiniz.
Bu aşamada kullanmış olduğumuz Network adaptörünü seçmemiz gerekiyor. Doğru network adaptörünü seçtiğimizden emin olalım.
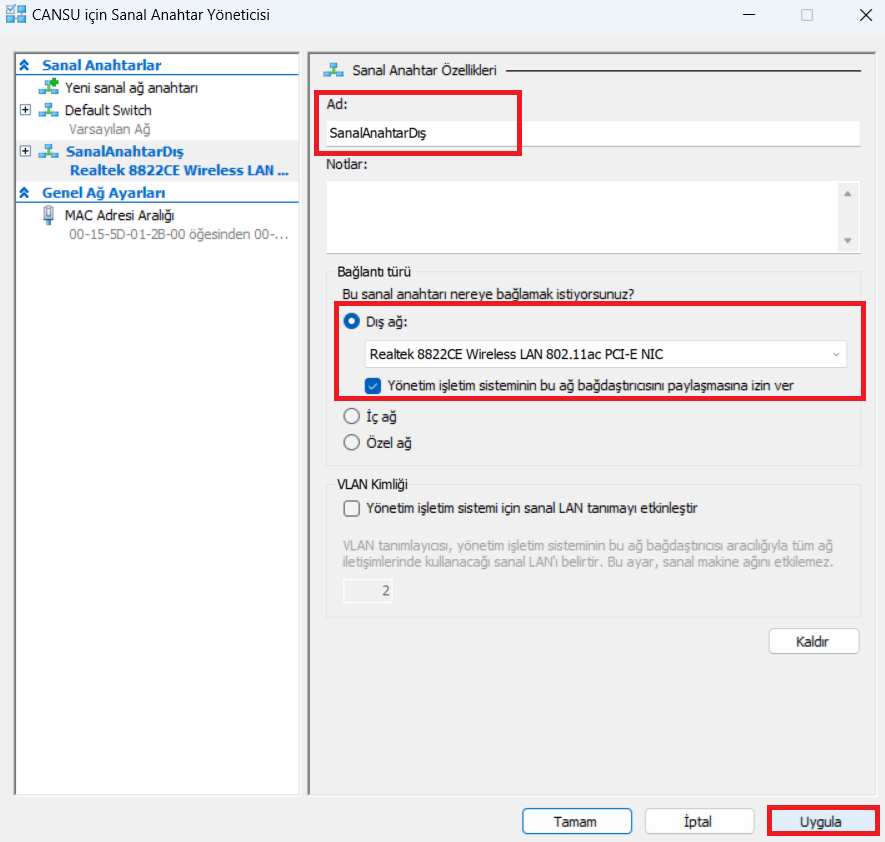 Sanal makinemize ağ bağlantımızı tanıtmak için oluşturduğumuz makinenin üstüne sağ tıklayıp ayarlara girelim.
Sanal makinemize ağ bağlantımızı tanıtmak için oluşturduğumuz makinenin üstüne sağ tıklayıp ayarlara girelim.
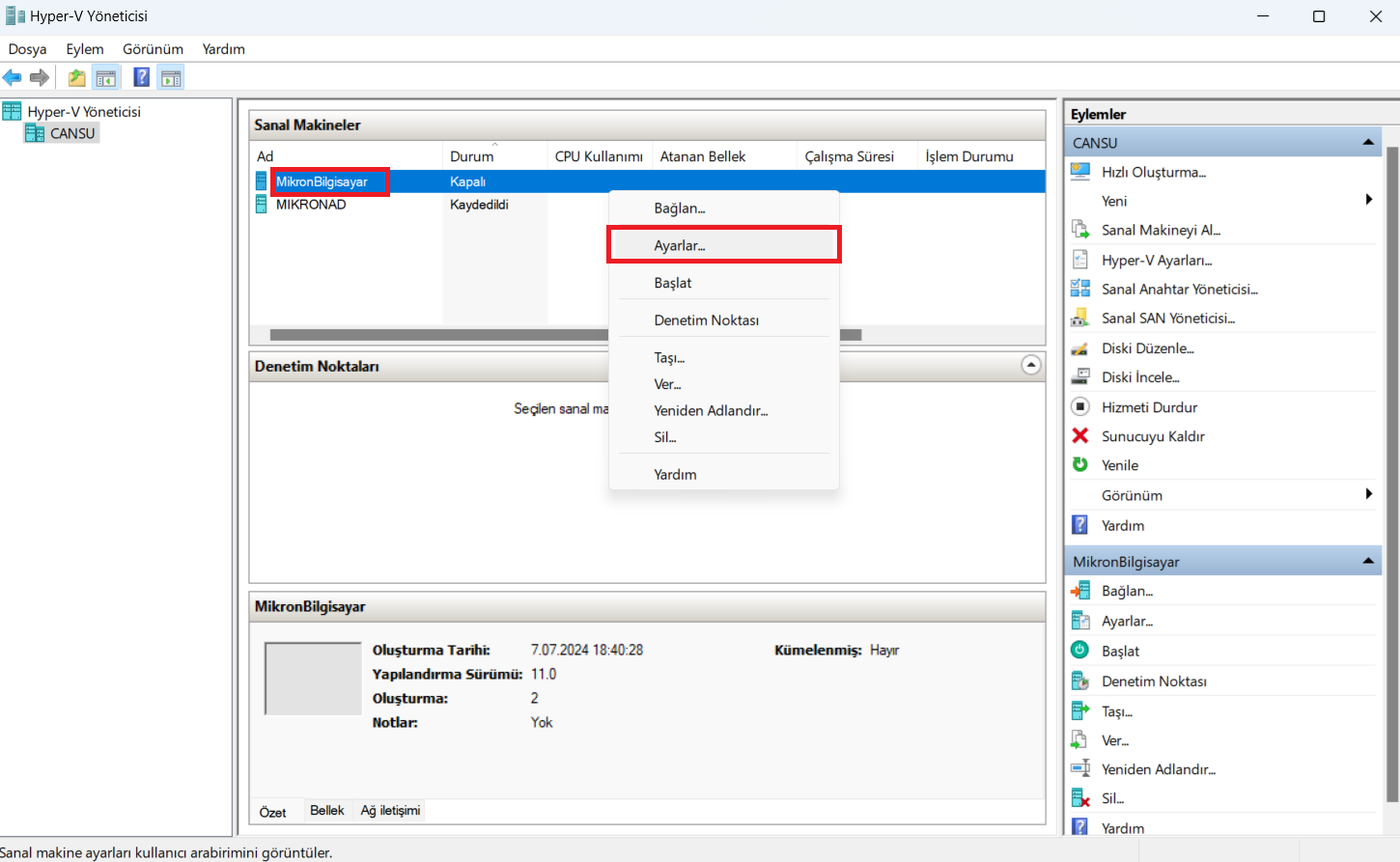 Sol tarafta donanım bölümünün altında bulunan “Ağ Bağdaştırıcısı” seçeneğini seçtiğimizde sağ tarafta gözüken pencereyi göreceksiniz. Oluşturduğumuz sanal anahtarımızı seçip uygula diyelim.
Sol tarafta donanım bölümünün altında bulunan “Ağ Bağdaştırıcısı” seçeneğini seçtiğimizde sağ tarafta gözüken pencereyi göreceksiniz. Oluşturduğumuz sanal anahtarımızı seçip uygula diyelim.
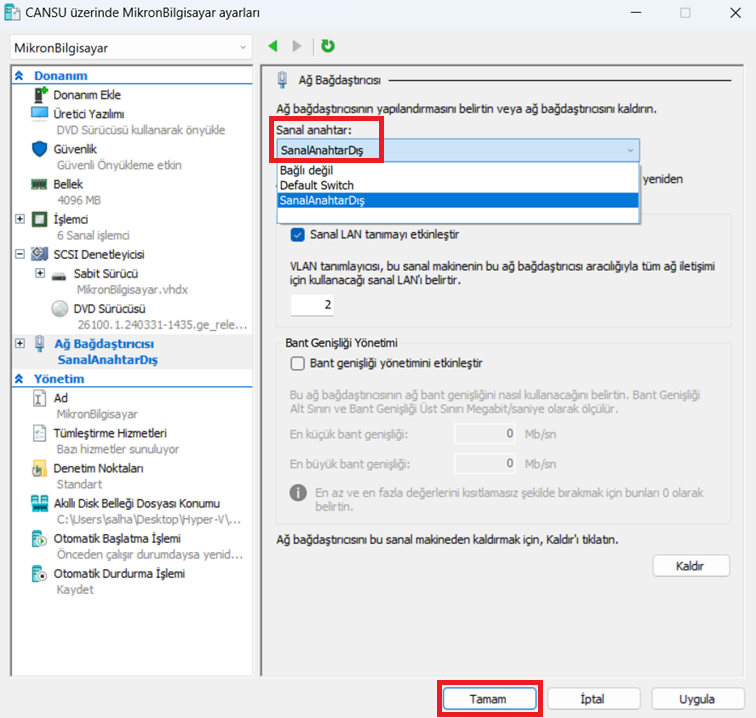 Artık sanal makinemize bağlanabiliriz. Sanal makinenizin üstüne sağ tıklayıp bağlan diyebilirsiniz.
Artık sanal makinemize bağlanabiliriz. Sanal makinenizin üstüne sağ tıklayıp bağlan diyebilirsiniz.
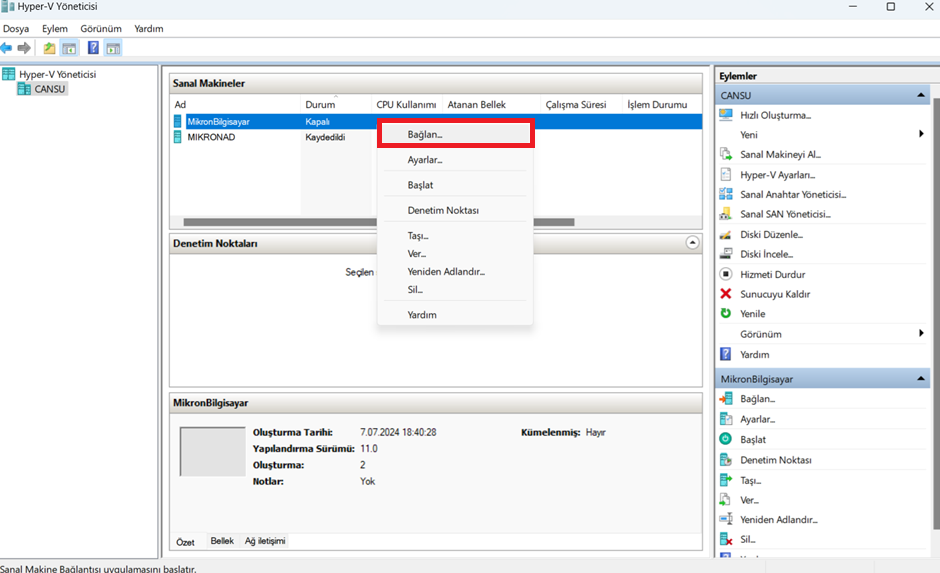 Açılan pencerede “Başlat” butonuna basarak devam edebilirsiniz. Ardından açılan pencere sizi işletim sisteminizi kurmanız için yönlendirecektir.
Öncelikle siyah ekranda “Press any key to boot from CD or DVD “yazısını görüyoruz herhangi bir tuşa basarak kurulumu başlatıyoruz.
İlk adımda “yükleme dili, saat ve bölge dilimi” ayarlarını yapmamız gerekiyor. Seçtikten sonra “Next” butonuna tıklayarak devam ediyoruz.
Açılan pencerede “Başlat” butonuna basarak devam edebilirsiniz. Ardından açılan pencere sizi işletim sisteminizi kurmanız için yönlendirecektir.
Öncelikle siyah ekranda “Press any key to boot from CD or DVD “yazısını görüyoruz herhangi bir tuşa basarak kurulumu başlatıyoruz.
İlk adımda “yükleme dili, saat ve bölge dilimi” ayarlarını yapmamız gerekiyor. Seçtikten sonra “Next” butonuna tıklayarak devam ediyoruz.
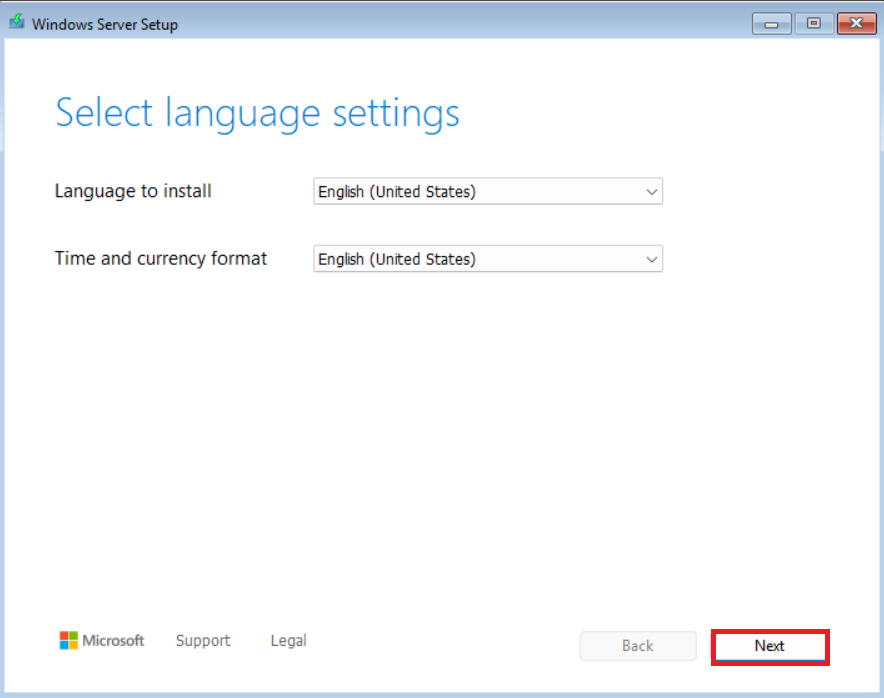 Bu adımda klavye tercihimizi yapıyoruz. Next ‘e tıklıyoruz.
Bu adımda klavye tercihimizi yapıyoruz. Next ‘e tıklıyoruz.
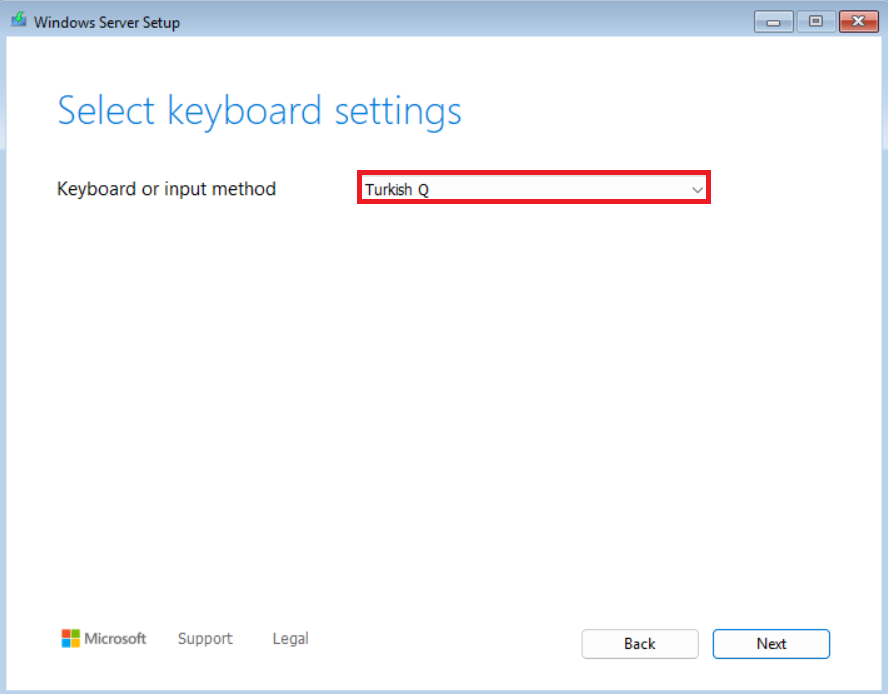 Bu pencerede kurulum seçeneklerini görüyoruz.
Biz işletim sistemi kuracağımız için “INSTALL WINDOWS SERVER” seçeneğini işaretliyoruz.
Install Windows Server seçeneğimizi seçtikten sonra aşağıda kalan “I agree everything will be deleted including files, apps and settings “seçeneğimizi de işaretliyoruz. Bu seçenekte sunucumuz üzerindeki dosyalar, uygulamalar ve ayarlar dahil olmak üzere her şeyin silineceğini belirtiyor. Next’ e tıklayarak devam ediyoruz.
Bu pencerede kurulum seçeneklerini görüyoruz.
Biz işletim sistemi kuracağımız için “INSTALL WINDOWS SERVER” seçeneğini işaretliyoruz.
Install Windows Server seçeneğimizi seçtikten sonra aşağıda kalan “I agree everything will be deleted including files, apps and settings “seçeneğimizi de işaretliyoruz. Bu seçenekte sunucumuz üzerindeki dosyalar, uygulamalar ve ayarlar dahil olmak üzere her şeyin silineceğini belirtiyor. Next’ e tıklayarak devam ediyoruz.
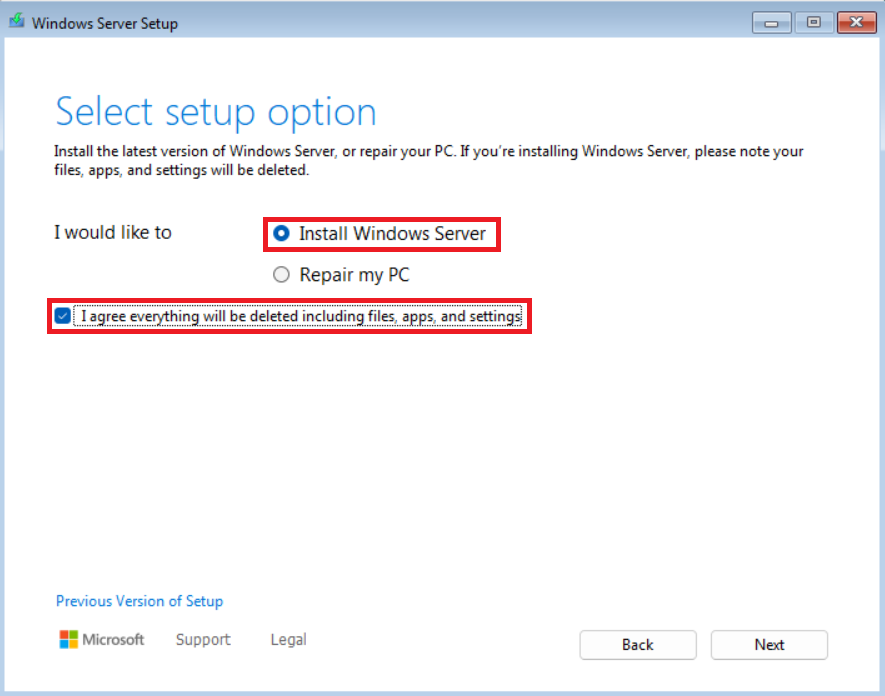 Bu pencere işletim sistemimizi nasıl kurmak istediğimizi soruyor.
Windows Server 2025 Standart Evaluation (Desktop Experience) seçip Next diyoruz
Bu pencere işletim sistemimizi nasıl kurmak istediğimizi soruyor.
Windows Server 2025 Standart Evaluation (Desktop Experience) seçip Next diyoruz
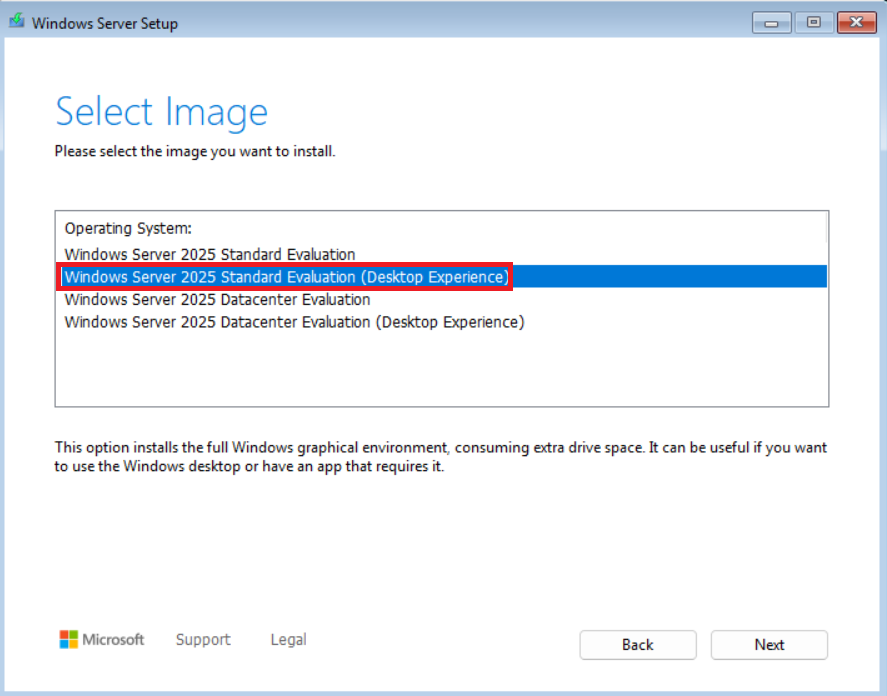 Lisans sözleşmesini kabul ediyoruz “Accept” seçeneğine tıklıyoruz.
Lisans sözleşmesini kabul ediyoruz “Accept” seçeneğine tıklıyoruz.
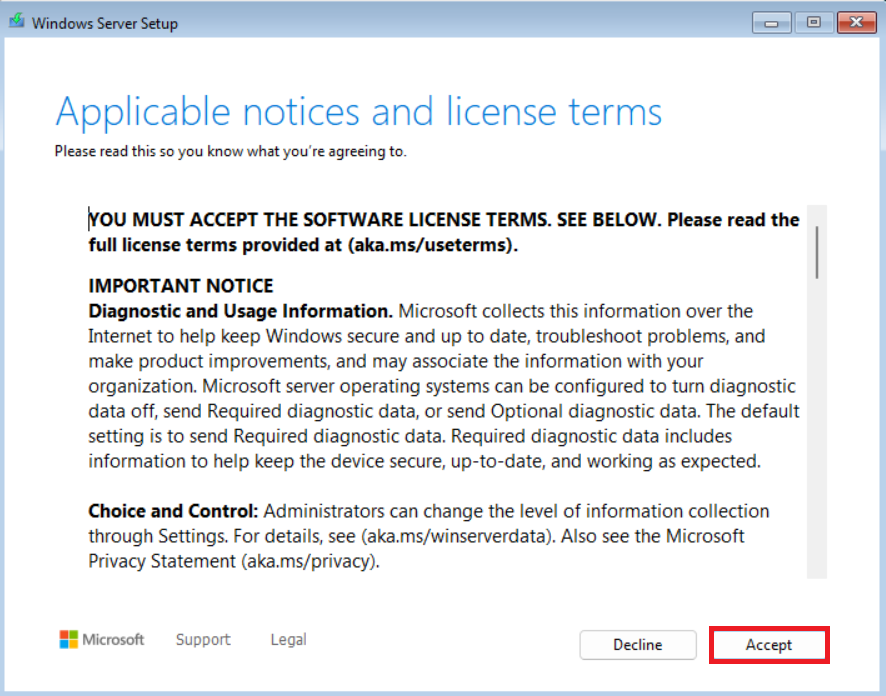 Bu seçenekte işletim sistemimizi nereye kuracağımızı seçiyoruz.
İsterseniz “Create Partition” seçeneğine tıklayarak diskinizi bölebilirsiniz.
Bu seçenekte işletim sistemimizi nereye kuracağımızı seçiyoruz.
İsterseniz “Create Partition” seçeneğine tıklayarak diskinizi bölebilirsiniz.
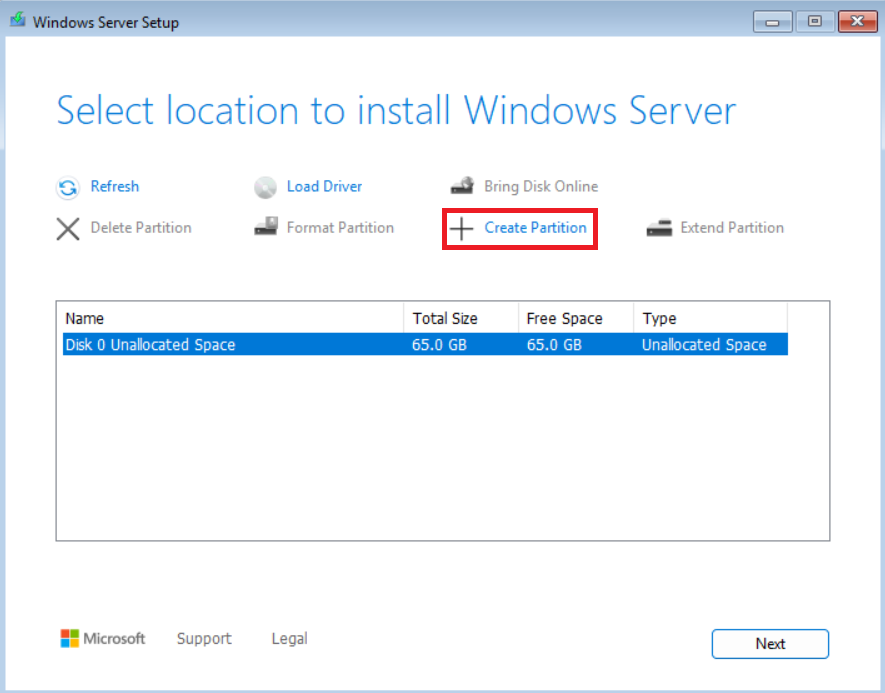 İşlemlerinizi tamamladıktan sonra Next’ e tıklayalım.
İşlemlerinizi tamamladıktan sonra Next’ e tıklayalım.
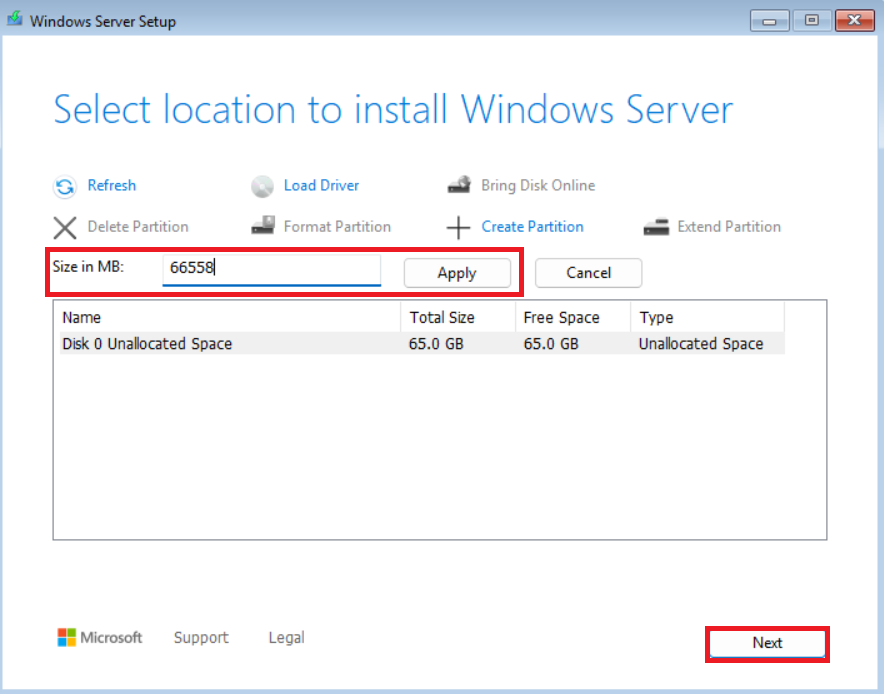 Install butonuna basarak kurulumu bitirebilirsiniz.
Install butonuna basarak kurulumu bitirebilirsiniz.
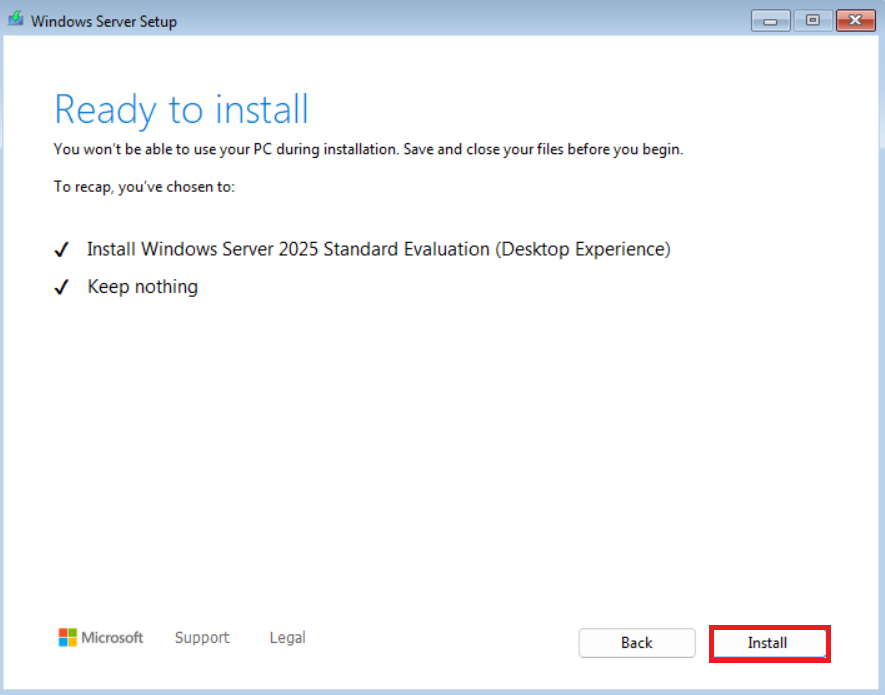 Şifre adımına gelene kadar bilgisayarımızın kurulumunun tamamlanmasını bekliyoruz.
Şifre adımına gelene kadar bilgisayarımızın kurulumunun tamamlanmasını bekliyoruz.
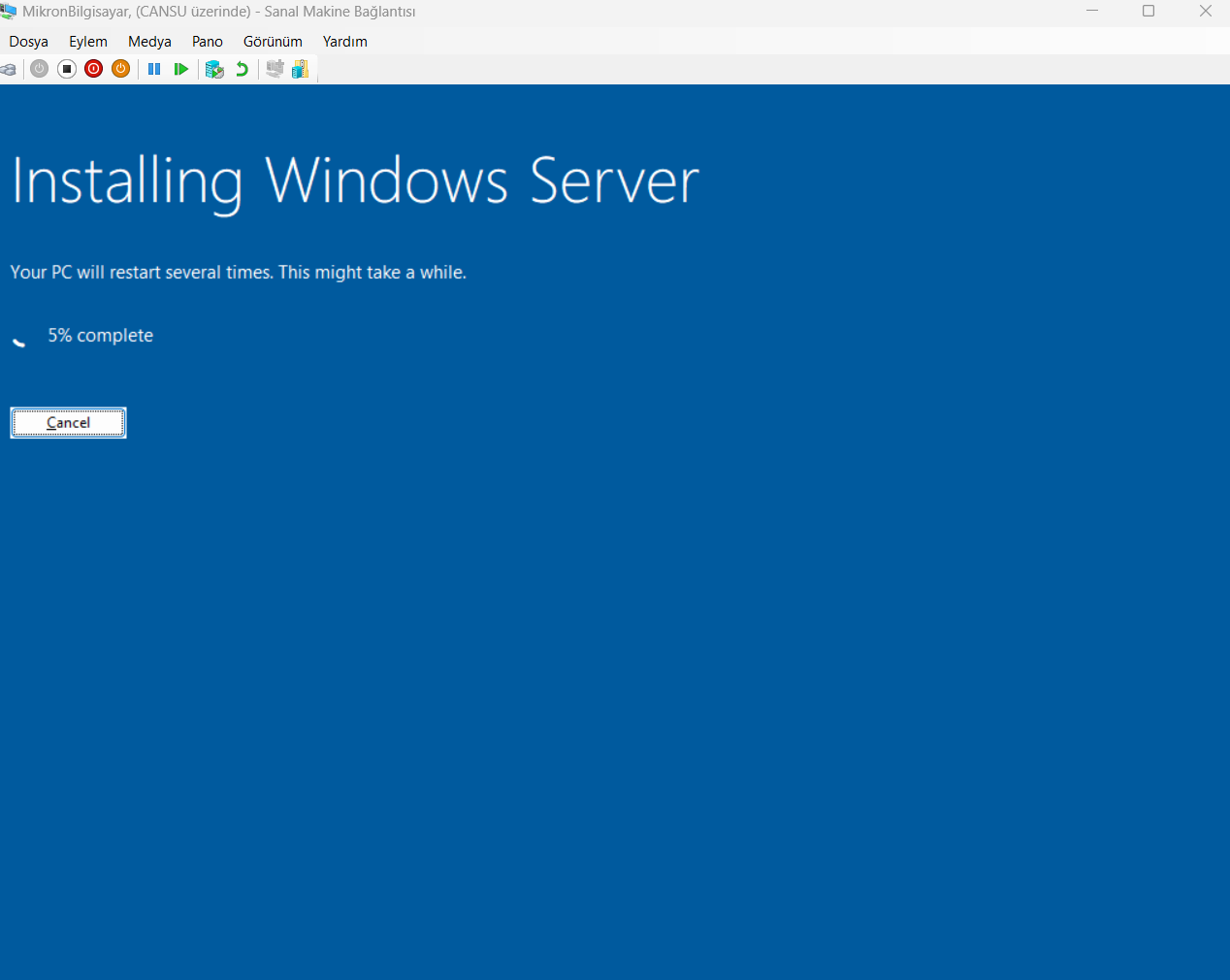
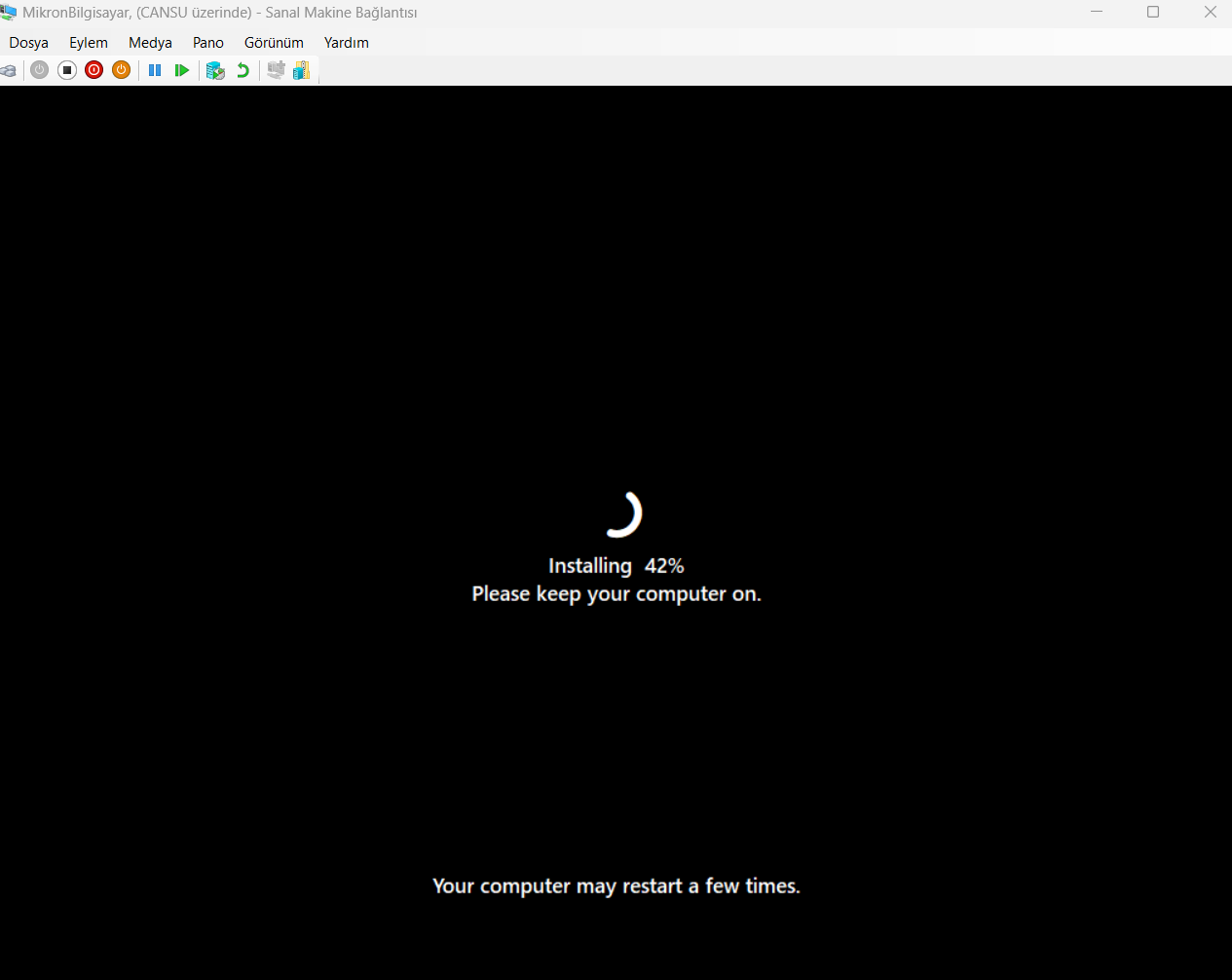 Bu adımda da sanal makinemize şifre belirleyerek Finish butonuna tıklıyoruz.
Bu adımda da sanal makinemize şifre belirleyerek Finish butonuna tıklıyoruz.
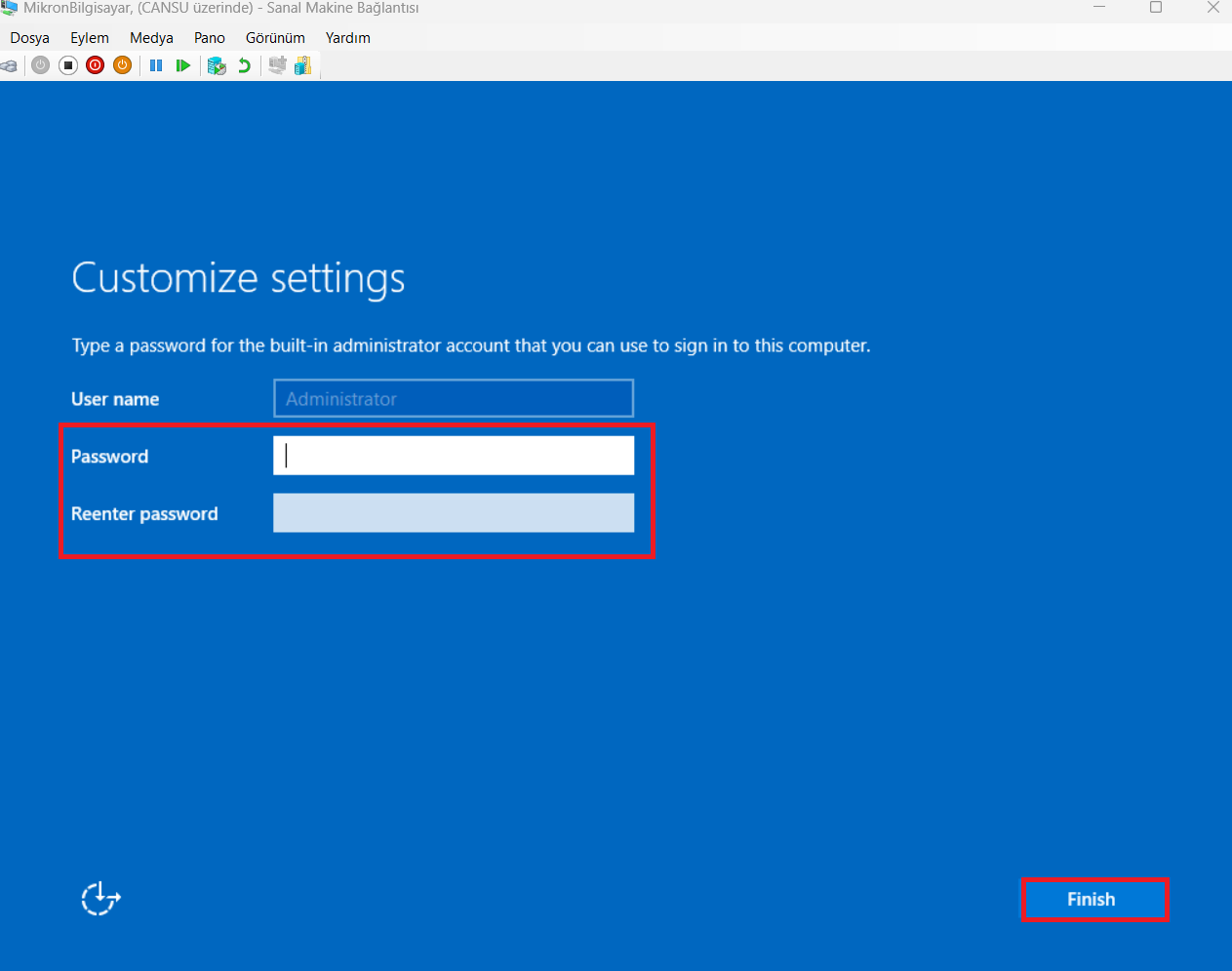 Son olarak karşımıza oturum açma ekranı gelecektir. Ekran çözünürlüğünü ayarlayıp, belirlediğiniz şifreyi girerek oturumunuzu açabilirsiniz.
Son olarak karşımıza oturum açma ekranı gelecektir. Ekran çözünürlüğünü ayarlayıp, belirlediğiniz şifreyi girerek oturumunuzu açabilirsiniz.
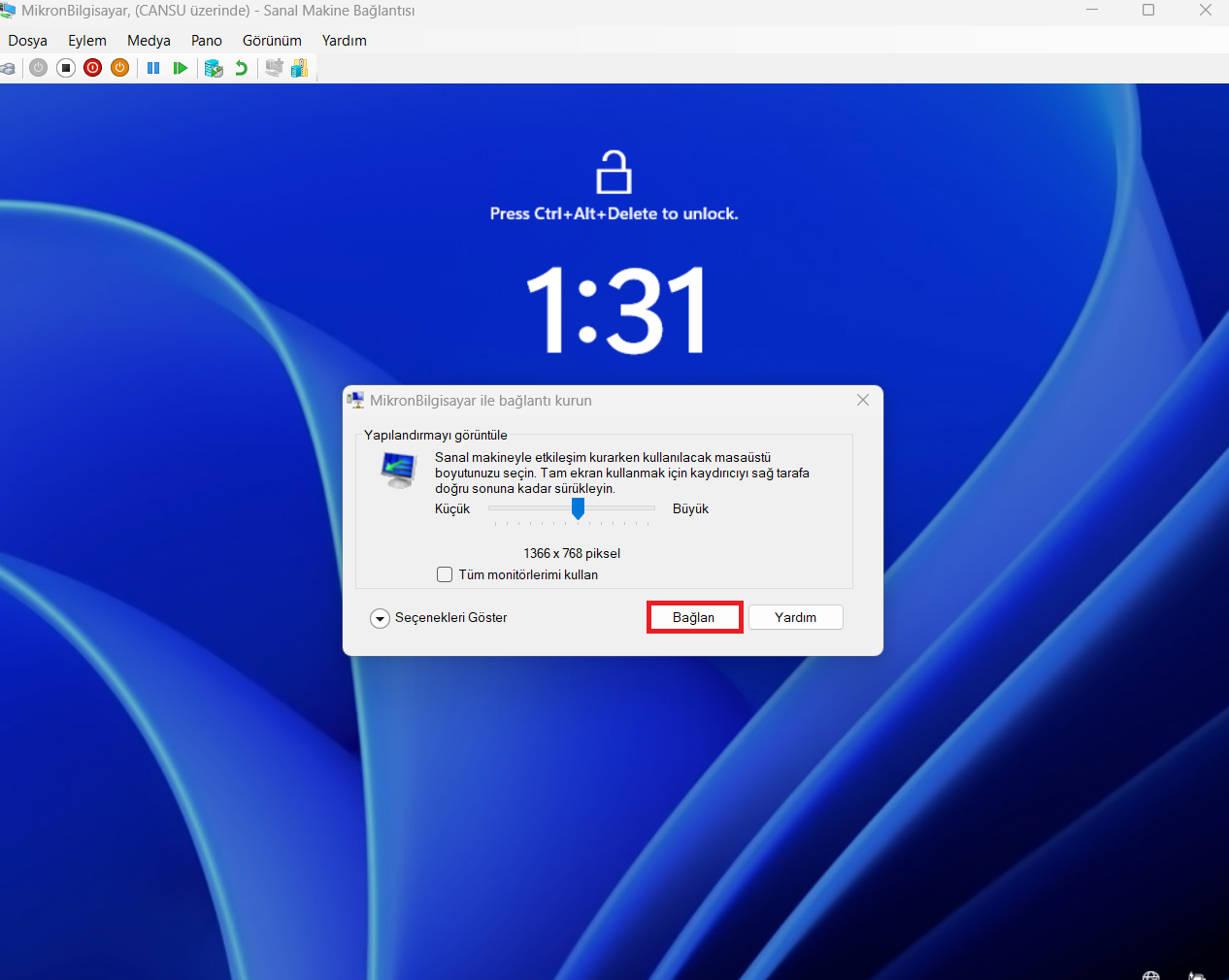 Bu ve buna benzer makalelerimiz için Blog veya Youtube sayfamızı inceleyebilirsiniz.
Sorularınız için destek@mikronbilgisayar.com adresinden bizlerle iletişime geçebilirsiniz.
Bu ve buna benzer makalelerimiz için Blog veya Youtube sayfamızı inceleyebilirsiniz.
Sorularınız için destek@mikronbilgisayar.com adresinden bizlerle iletişime geçebilirsiniz.
Cansu SALHA

